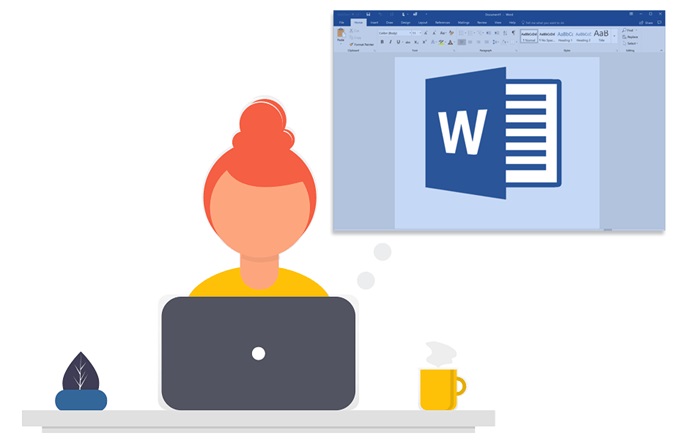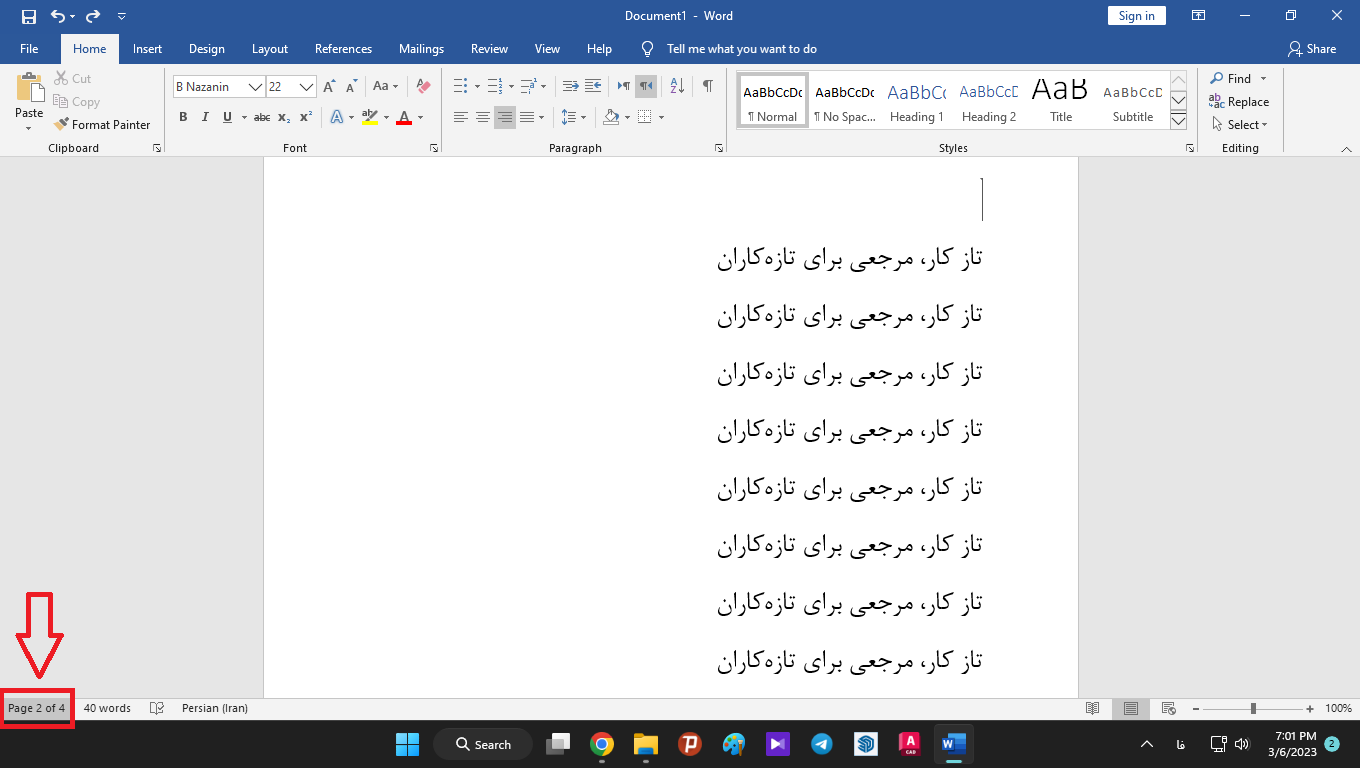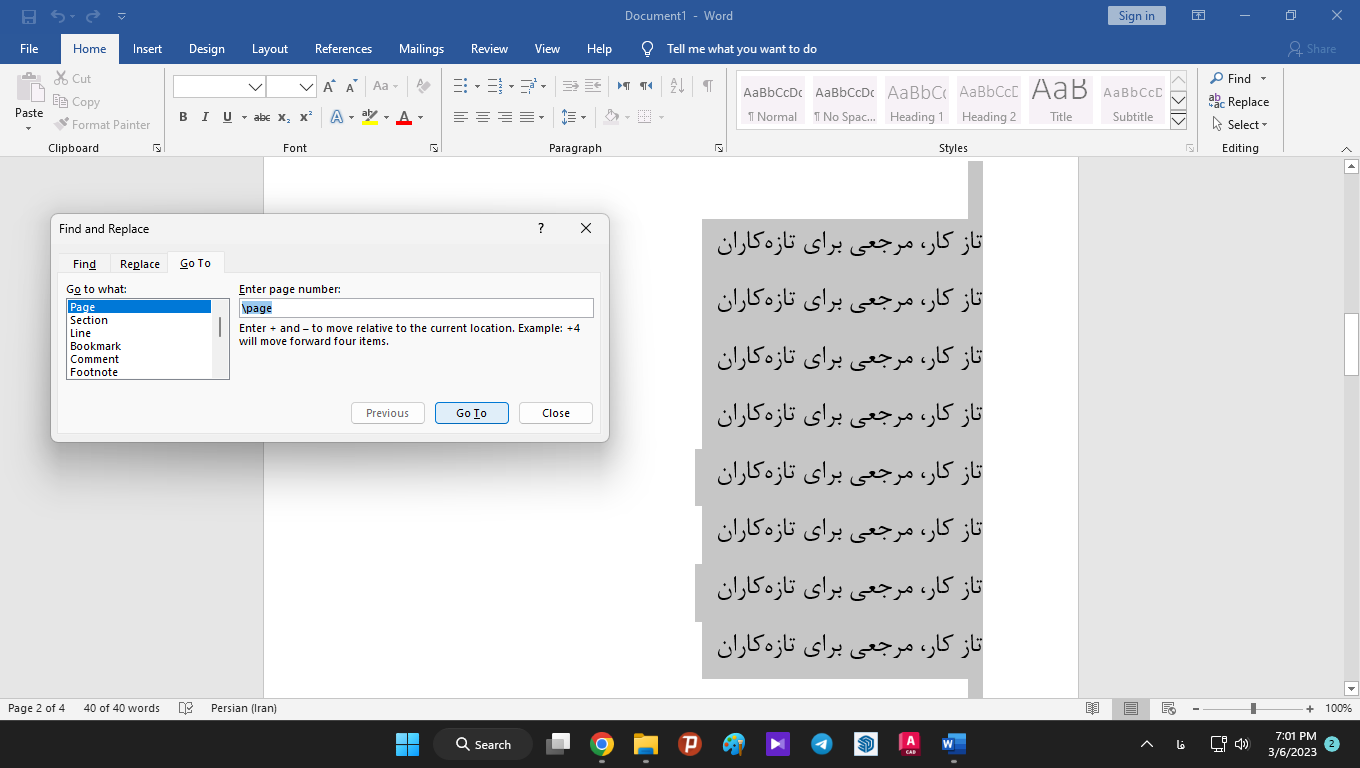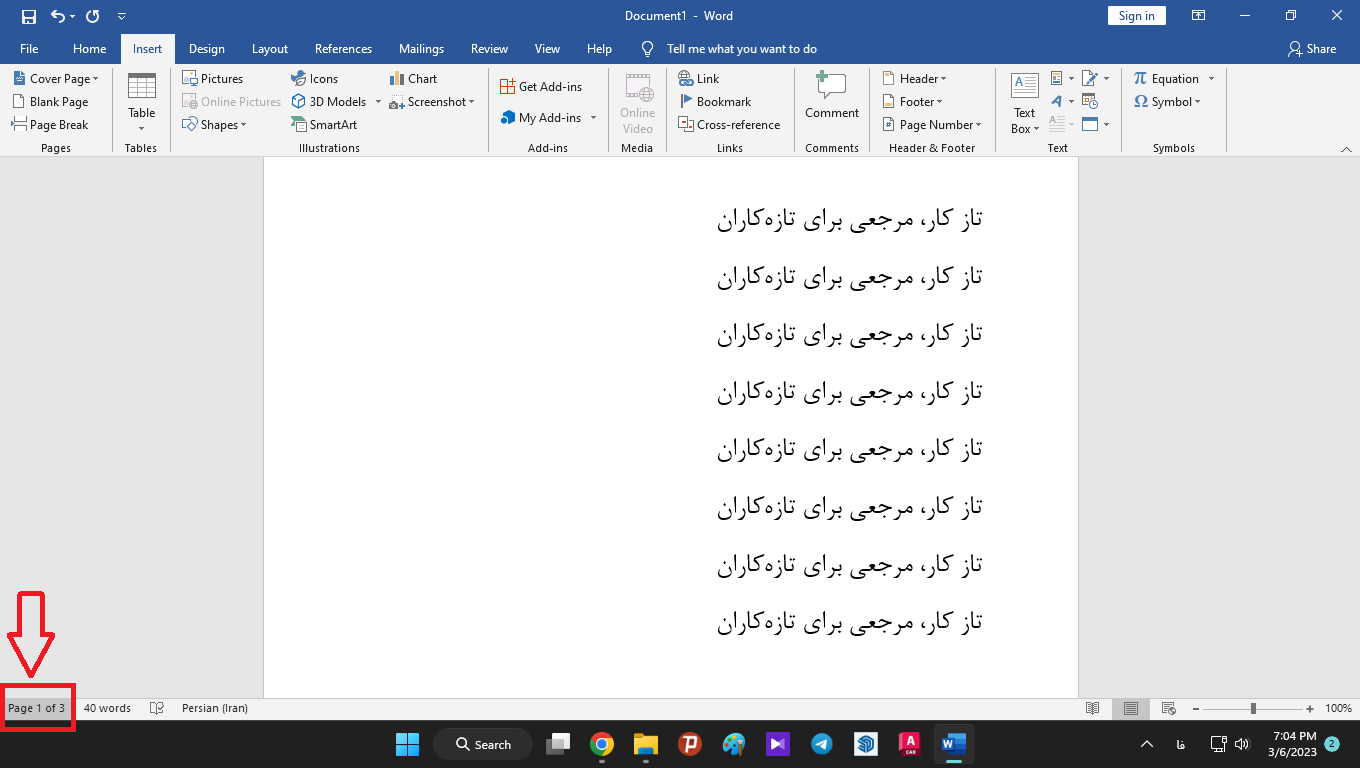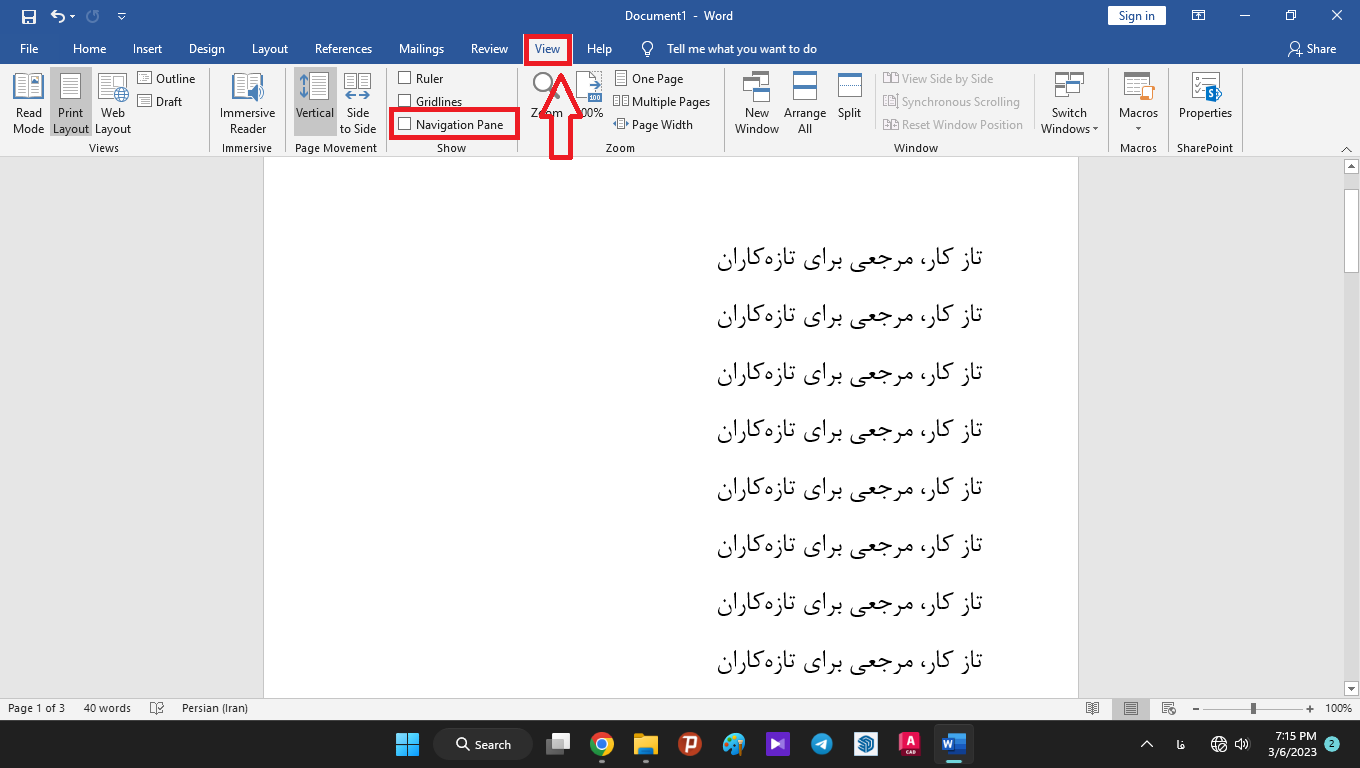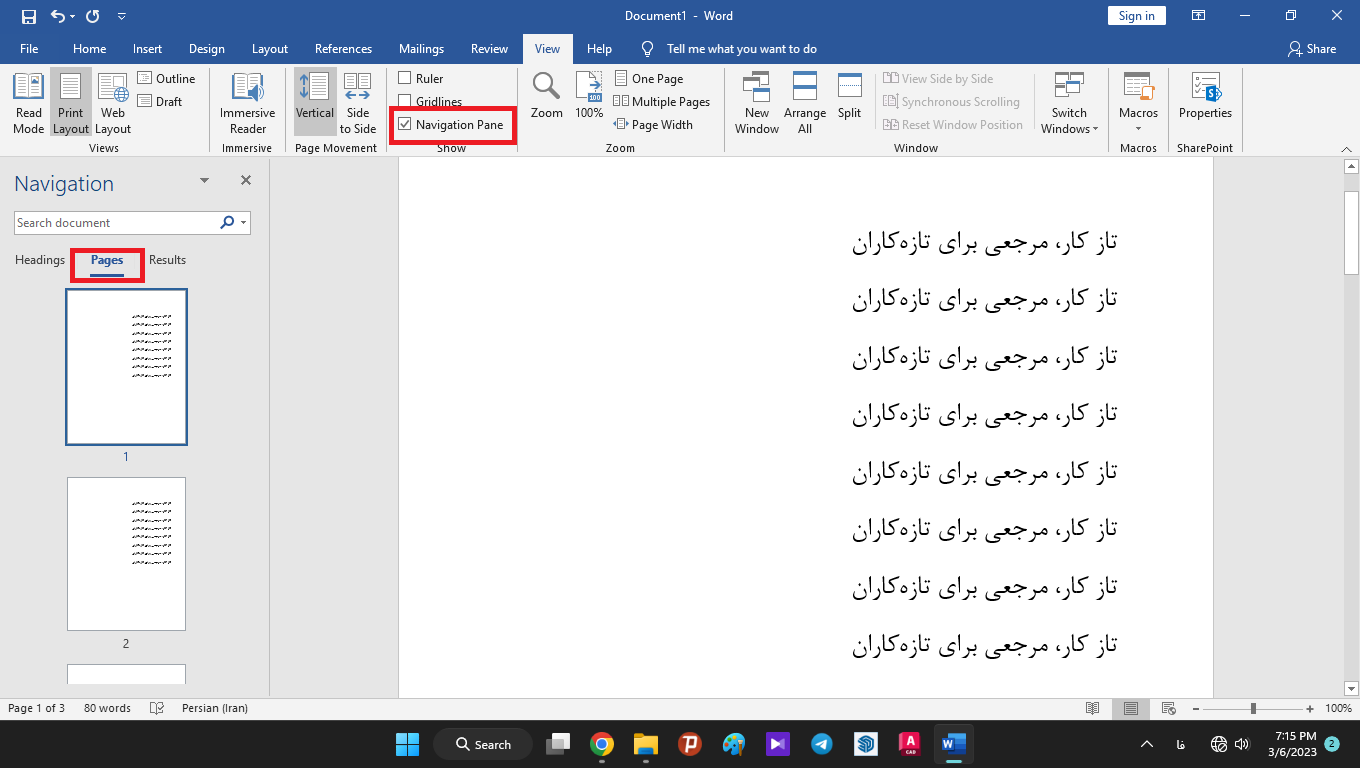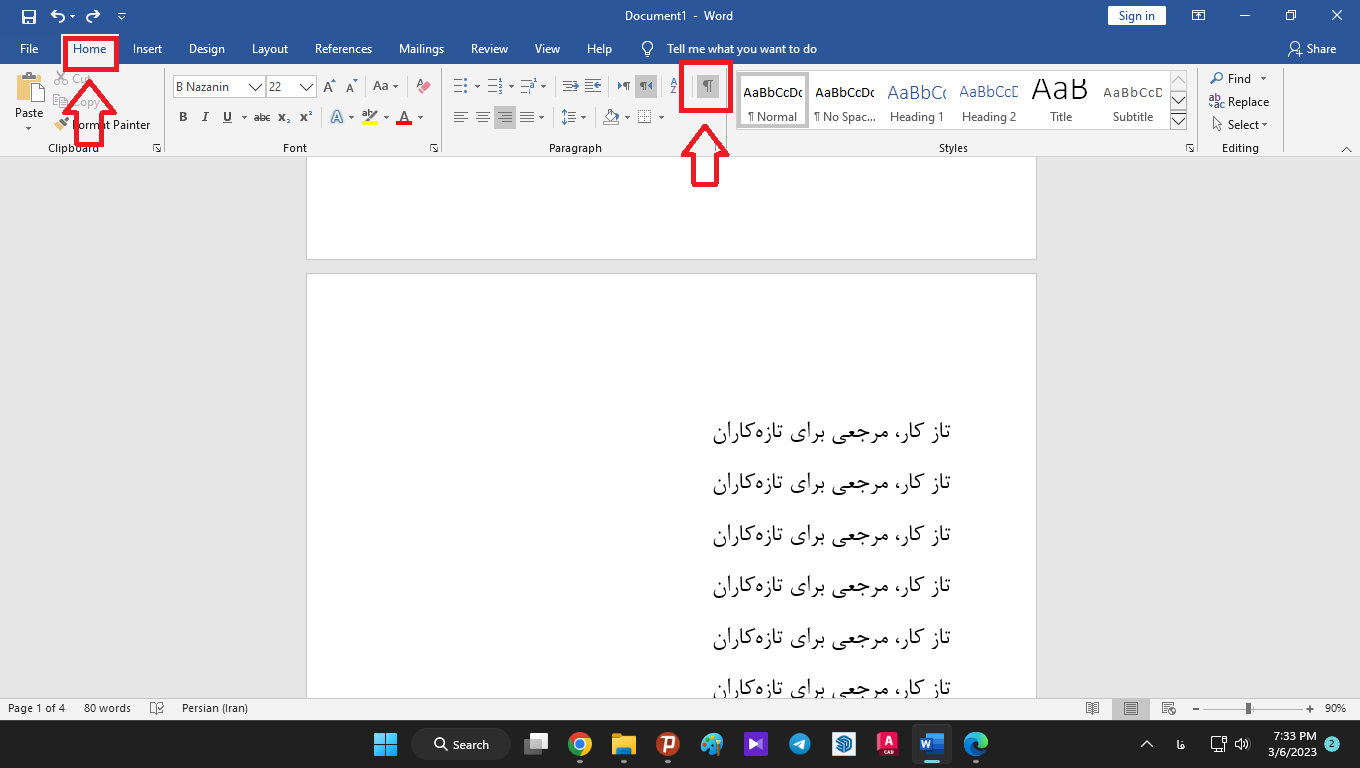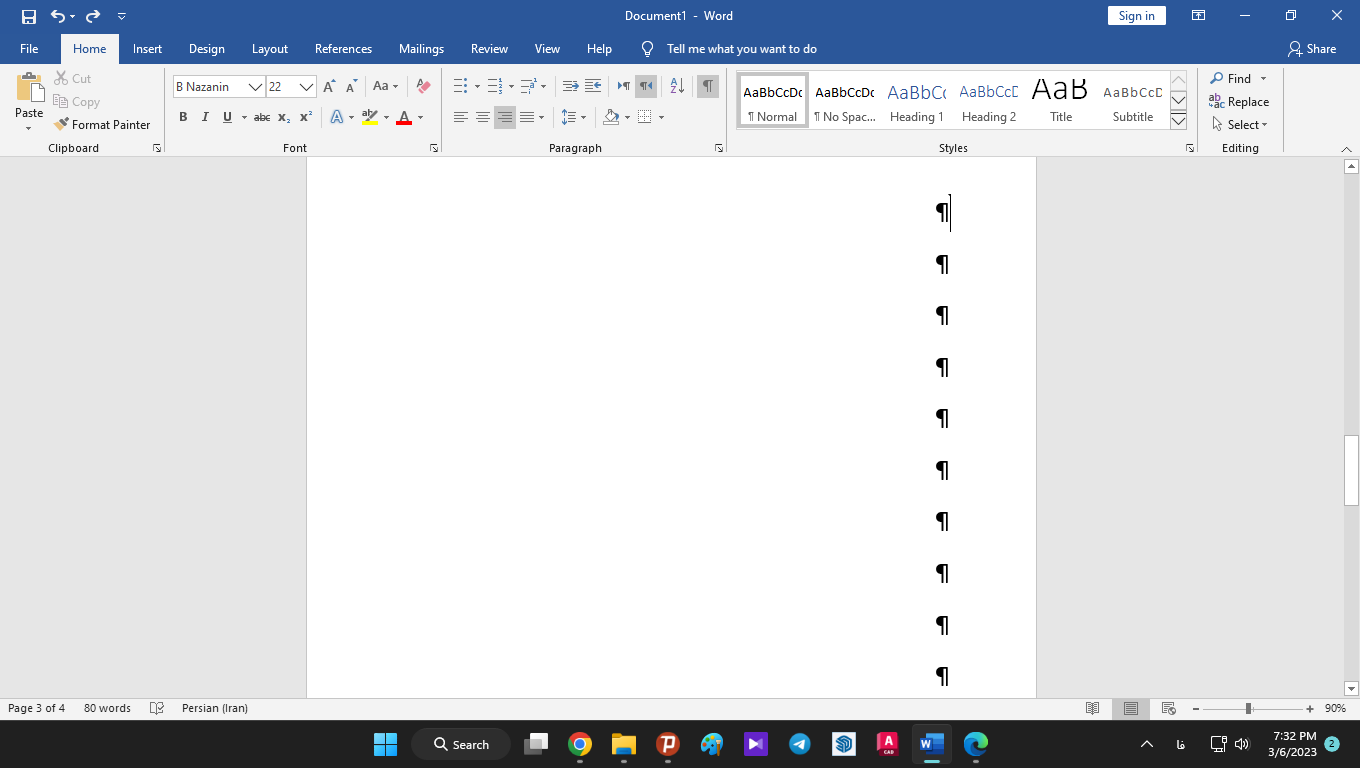آموزش روش های حذف صفحات خالی در ورد (Word)
چگونه می توانم صفحه های خالی در نرم فزار ورد (Word) را پاک کنم؟
به وجود امدن صفحات خالی متعدد در نرم افزار ورد هنگام کار با آن یکی از مسائلی است که افرادی که با ان سر و کار دارند بسیار زیاد با این مشکل مواجه می شوند. دلیل این کار هنوز مشخص نیست. البته باید به شما بگوییم که در برخی مواقع پاک کردن این صفحات کار آسانی نیست و سخت می توانید ان ها را حذف کنید. خوشبختانه نرم افزار ورد برای حل این مشکل، روش هایی را به کاربران خود ارائه داده است که در ادامه هر یک از آن ها را به طور جداگانه بررسی خواهیم کرد. در ادامه ی این مطلب با آموزش روش های حذف صفحات خالی در ورد (Word) همراه ما باشید.
نکته: شما می توانید برای آشنایی با چگونگی افزودن خطکش به ورد (Word) ، مبحث آموزش افزودن خطکش به ورد (Word) را مطالعه نمایید.
روش اول: استفاده از کلید های ترکیبی کیبورد جهت حذف صفحات اضافی در ورد
همان طور که پیش تر گفتیم، به وجود آمدن یکسری صفحات خالی و اضافی هنگام کار در محیط نرم افزار ورد، یکی از رایج ترین اتفاقاتی است که برای افراد رخ می دهد. بسیاری از افراد نمی دانند چگونه می توانند این صفحات را حذف کنند تا دیگر قابل مشاهده نباشد. به همین دلیل ما در این مطلب قصد داریم تا به شما روش های حذف صفحات خالی در ورد (Word) را آموزش دهیم. با ما همراه باشید.
یقینا یکی از ساده ترین روش ها جهت حذف صفحات اضافی ورد استفاده از کلید های ترکیبی موجود بر روی کیبور می باشد. بدین طریق که شما می توانید محتوایی که قصد حذف آن را دارید به صورت دستی انتخاب نمایید و در صورتی که تمایلی به انجام این کار به صورت دستی ندارید می توانید متن مورد نظر خود را جستجو نمایید. جهت انجام این کار باید به ترتیب و طبق مراحل ارائه شده در ادامه پیش بروید:
۱. ابتدا و در اولین مرحله باید هر قسمتی از متن که قصد پاک کردن آن را دارید کلیک کنید.
۲. سپس مشاهده می کنید که صفحه در حالت انتخاب شده قرار می گیرد.
۳. در مرحله ی سوم باید کلید های ترکیبی Ctrl + G را به صورت همرمان بفشارید.
۴. در صفحه ی جدیدی که برای شما نمایش داده می شود، در زیر شاخه Go to what گزینه ی Go to را انتخاب نمایید.
۵. سپس در بخش خالی زیرشاخه Enter page number ، عبارت page\ را وارد نمایید.
۶. در نهایت پس از اعمال این تغییرات، بر روی گزینه ی Go to کلیک کنید تا صفحه مورد نظرتان در حالت انتخاب شده قرار گیرد.
۷.در مرحله ی آخر از حذف صفحات اضافی در ورد باید بر روی گزینه ی Delete کیبورد کلیک کنید تا عملیات حذف انجام شود.
۸. همان طور که مشاهده می کنید، تعداد صفحات از ۴ به ۳ تغییر کرده و این بدان معناست صفحه ی دوم حذف شده است.
روش دوم: استفاده از Navigation Pane
۱. ابتدا از نوار ابزار موجود در بالای صفحه ی ورد، وارد بخش View همانند تصویر زیر شوید.
۲. سپس در زیر شاخه Show ، تیک گزینه Navigation Pane را بزنید و آن را در حالت فعال قرار دهید.
۳. همان طور که مشاهده می نمایید، در سمت چپ صفحه، منوی جدیدی برای شما نمایان خواهد شد.
۴. در این بخش باید وارد زیر شاخه Pages شده و به دنبال شماره صفحه ی مورد نظر خود که قصد حذف آن را دارید بگردید و آن را انتخاب کنید.
۵. در مرحله ی آخر باید بر روی گزینه ی Delete کیبورد کلیک کنید تا عملیات حذف انجام شود.
روش سوم: حذف صفحات خالی در ورد
اما یکی از مهم ترین مسائل مربوط به ورد چگونگی حذف صفحات خالی در محیط این برنامه می باشد که در برخی مواقع می تواند بسیار مشکل باشد. در ادامه به آموزش یکی از راحت ترین روش های انجام این کار می پردازیم.
۱. ابتدا از نوار ابزار موجود در بالای صفحه ی ورد، وارد بخش Home همانند تصویر زیر شوید.
۲. سپس وارد زیر شاخه Paragraph شده و گزینه ی را مانند تصویر زیر انتخاب کنید.
۳. با انجام این کار، امکان مدیریت نمایش یا عدم نمایش کاراکترهای غیرچاپی فراهم می شود و شما می توانید آن ها را انتخاب نموده و اقدام به حذف آن ها کنید.
بدین ترتیب، همان طور که مشاهده نمودید در آموزش بالا به شما آموختیم که چگونه می توانید به راحتی و تنها با گذراندن چند مرحله ی ساده در منوی نرم افزار ورد، صفحات خالی و اضافی فایل های خود را حذف کنید.