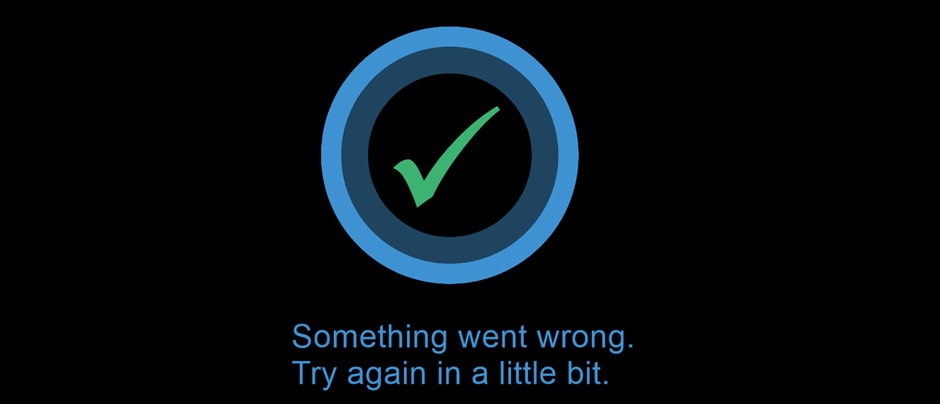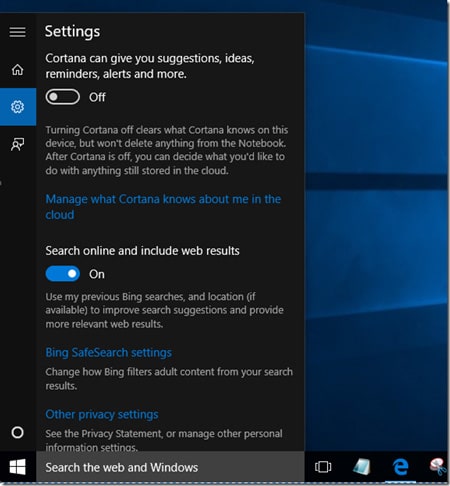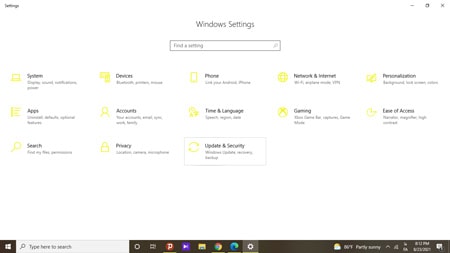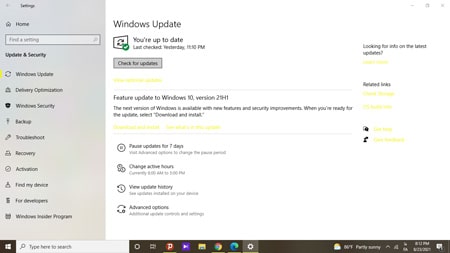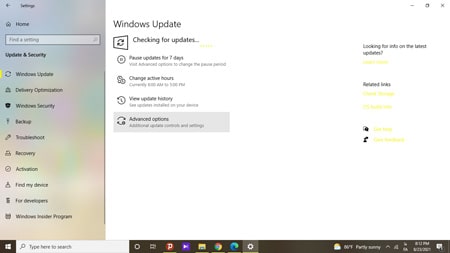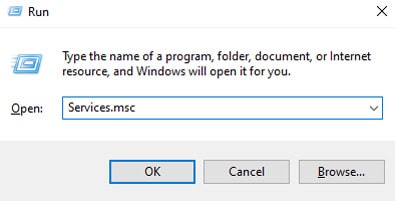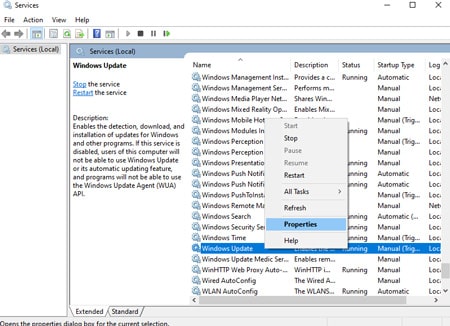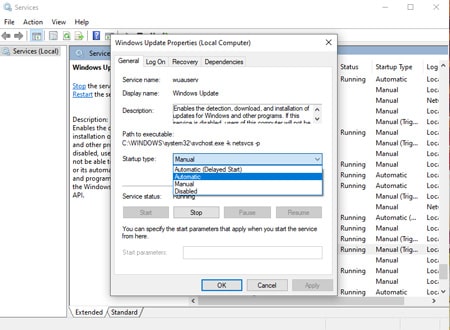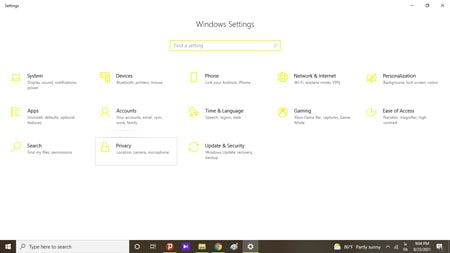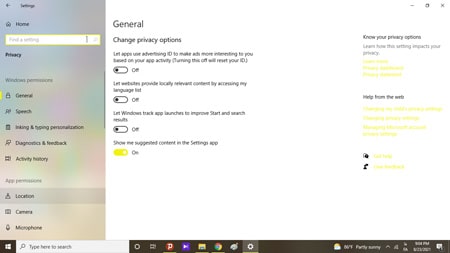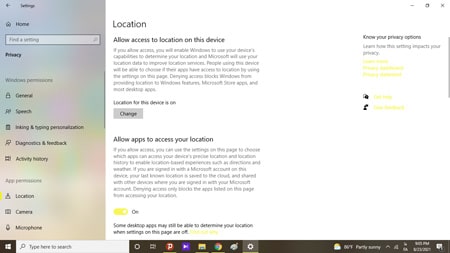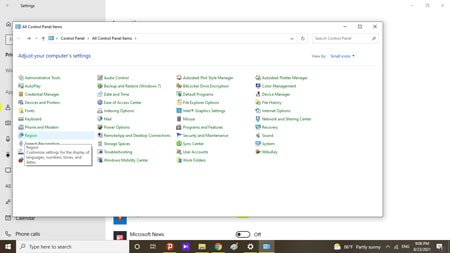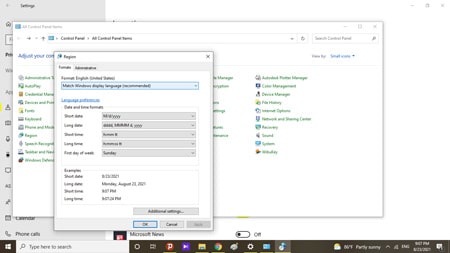Cortana، دستیار شخصی مایکروسافت امکانات بسیاری دارد و افراد زیادی در سراسر جهان از Cortana استفاده می کنند. اما برخی از کاربران ویندوز ۱۰ قادر به فعال کردن Cortana در ویندوز ۱۰ با وجود اینکه در مناطق پشتیبانی شده می باشند، نیستند. اگر شما هم جزو آن دسته کاربرانی هستید که با مشکل باز نشدن کورتانا در ویندوز مواجه هستید با ما همراه باشید تا در ادامه نحوه حل نمودن مشکل کار نکردن کورتانا در ویندوز ۱۰ را به شما آموزش دهیم.
نکته: شما می توانید برای آشنایی با چگونگی فعال سازی قابلیت Hey Cortana برای به کارگیری سریع برنامه کورتانا با استفاده از صدا زدن و گفتن جمله هی کورتانا ! مبحث آموزش فعال سازی قابلیت Hey Cortana در ویندوز ۱۰ را مطالعه نمایید.
۱- اطمینان از روشن بودن کورتانا
اولین چیری که باید به آن توجه کنید روشن بودن ابزار کورتانا در ویندوز می باشد. جهت اطمینان از روشن بودن کورتانا در ویندوز، کافیست مراحل زیر را به ترتیب طی کنید:
۱. ابتدا وارد Search ویندوز ۱۰ شوید.
۲. سپس آیکون به شکل چرخ دنده را انتخاب کنید و وارد بخش Settings شوید.
۳. اکنون باید از فعال بودن گزینه های Cortana can give you suggestions, ideas, reminders, alerts and more اطمینان حاصل کنید.
۴. در صورت نتیجه نگرفتن از این روش کافیست روش هایی که در ادامه برای شما خواهیم گفت را امتحان نموده و پس از آن تنظیمات گفته شده در بالا را وارد نمایید.
۲- به روز رسانی ویندوز
گاهی اوقات ممکن است نصب به روز رسانی های شرکت مایکروسافت مشکلات مربوط به کار نکردن ابزار کورتانا را حل کند. جهت به روز رسانی ویندوز ۱۰ کافیست طبق مراحل زیر پیش بروید:
۱. در اولین مرحله باید کلیدهای Windows key + i را به صورت همزمان در کیبورد فشار دهید تا بخش تنظیمات برای شما باز شود.
۲. در منوی جدید که برای شما نمایان می شود گزینه Update & Security را انتخاب کنید.
۳. در بخش جدید، Check for updates را انتخاب کنید.
۴. اکنون باید کمی صبر کنید تا آپدیت های مورد نیاز، پس از دانلود نصب شوند.
۵. اکنون پس از انجام مراحل بالا، مشاهده می کنید که پیامی حاوی این متن که نصب آپدیت ویندوز با موفقیت انجام شد در بالای صفحه برای شما نمایان می شود.
۶. اگر تمایل دارید تا به روز رسانی های ویندوز به صورت منظم برای شما نصب شود کافیست سرویس Windows Update را در وضعیت Start قرار دهید، برای انجام این کار ابتدا باید کلید های Windows key + R را به صورت همزمان در کیبورد فشار دهید.
۷. پس از اینکه پنجره Run برای شما نمایان شد، عبارت Services.msc را در کادر مشخص شده وارد و گزینه Ok را انتخاب کنید.
۸. در این بخش تمامی سرویس های موجود در ویندوز و وضعیت آن هارا مشاهده خواهید کرد، اکنون کافیست به دنبال گزینه Windows Update بگردید و بر روی آن کلیک راست کنید و گزینه Properties را انتخاب کنید.
۹. از لیست مقابل گزینه Startup type، به دنبال گزینه Automatic بگردید و آن را انتخاب کنید.
۱۰. Start را کلیک کنید و منتظر بمانید تا سرویس start شود.
۱۱. پس از Start شدن سرویس، گزینه OK را کنید.
۳- روشن بودن وضعیت Location
به یاد داشته باشید که برای استفاده از کورتانا باید Location را در وضعیت Enabled قرار دهید. شاید یکی از دلایل کار نکردن کورتانا در ویندوز همین موضوع باشد. در ادامه نحوه روشن نمودن Location را به شما آموزش خواهیم داد.
۱. در اولین مرحله باید کلیدهای Windows key + i را به صورت همزمان در کیبورد فشار دهید تا بخش تنظیمات برای شما باز شود.
۲. در منوی جدید که برای شما نمایان می شود گزینه Privacy را انتخاب کنید.
۳. سپس از منوی سمت راست، بر روی گزینه Location کلیک کنید.
۴. در منوی جدید، گزینه Location را در حالت فعال قرار دهید.
۵. سپس وارد بخش Control panel شوید.
۶. گزینه Region را انتخاب کنید و از درست بودن Country اطمینان حاصل کنید.
نکته: توجه داشته باشید که اگر Location را iran انتخاب کنید، کورتانا غیرفعال خواهد شد.
بدین ترتیب شما با استفاده از یکی از روش های گفته شده در بالا، می توانید مشکل کار نکردن کورتانا در ویندوز ۱۰ را حل کنید و از کار با این دستیار دیجیتال لذت ببرید.
به یاد داشته باشید که برای استفاده از کورتانا و فعال نمودن آن باید از Microsoft account استفاده کرده و با اکانت مایکروسافت خود وارد ویندوز شوید.