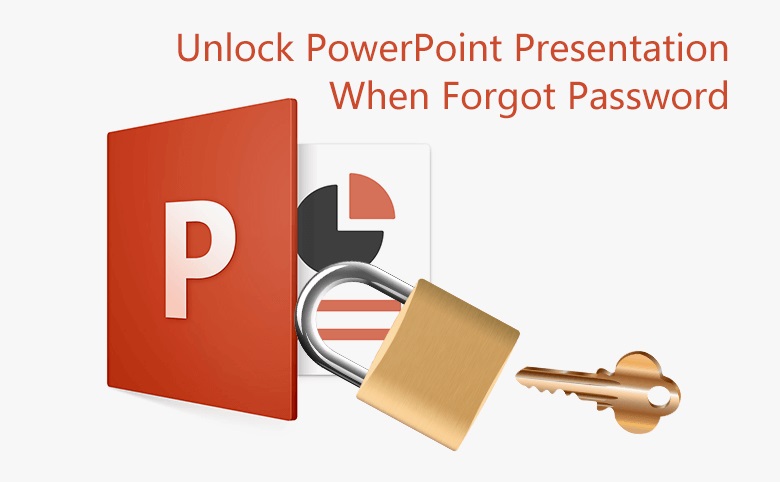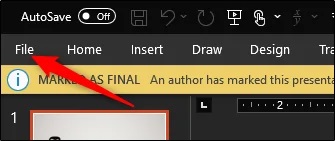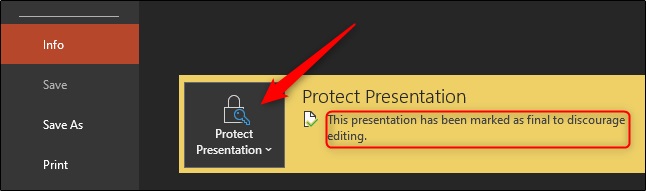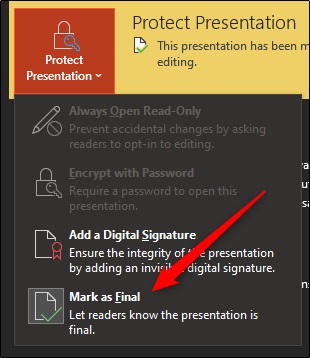چگونه می توانم قفل اوروینت را باز کنم و پاورپوینت را قابل ویرایش کنم؟
نرم افزار پاورپوینت یکی از آن دسته برنامه هایی است که بر روی کامپیوتر و یا لبتاپ قابل نصب می باشد و تاکنون هیچ برنامه یا نتواسته تا این اندازه عملکرد خوبی داشته باشد. این برنامه جهت ساختن فایل های مربوط به ارائه ها، مقالات، سمینار ها و … بسیار کاربرد دارد و به وسیله قابلیت هایی که ارائه می دهد در میان دانش آموزان یا دانشجویان بسیار محبوب است. اما گاهی اوقات در برخورد با پاورپوینت هایی که از وبسایت ها دانلود می نمایید یا از فرد دیگری دریافت می کنید با قفل بودن پاورپوینت و غیر قابل ویرایش بودن آن یا به اصطلاح Read-Only بودن فایل مواجه می شوید که این نیز یکی از بسیار قابلیت هایی است که این برنامه برای کاربرانش ارائه داده است. در این مطلب ما قصد داریم تا نحوه ی باز کردن قفل و ویرایش فایل های پاورپوینت را به شما آموزش دهیم. در ادامه با آموزش حل مشکل قفل و ویرایش پاورپوینت با ما همراه باشید.
نکته: همچنین شما می توانید جهت یادگیری چگونگی افزودن ویدیو های مختلف در نرم افزار پاورپوینت (PowerPoint) ، مطلب آموزش افزودن ویدیو به پاورپوینت را مطالعه نمایید.
Read-Only کردن فایل های پاورپوینت یعنی چه؟
قفل کردن یا Read-Only کردن فایل های پاورپوینت در واقع به آن معناست که فایل های شما غیر قابل ویرایش می باشند. البته با استفاده از تنظیمات خود نرم افزار پاور پوینت می توانی این قابلیت را غیرفعال نمایید. اما به طور معمول هنگام یکه فایل پاور خود را برای دیگران ارسال می کنید می توانید آن را قفل نمایید تا اشخاص اجازه ویرایش کردن فایل شما را نداشته باشند.
درواقع استفاده از قابلیت Read-Only نرم افزار پاور پوینت درخواست مودبانه از افراد جهت ویرایش نکردن و دست نزدن به ساختار فایل مختص به خودتان می باشد.
چگونگی حل مشکل قفل و ویرایش پاورپوینت
بنابر این اگر شما هم از آن دسته کاربرانی هستید که به دنبال یادگیری چگونگی انجام این کار هستید اما نمی دانید چگونه؟ باید به شما بگوییم که پروسه سختی را پیش رو ندارید و تنها کافیست به ترتیب و طبق مراحل ارائه شده در مطلب زیر پیش بروید:
در صورت Read-Only بودن یک فایل پاور پوینت دو نشانه جهت قفل بودن آن وجود دارد:
– عبارت Read-Only در انتهای عنوان فایل نمایان می شود.
– یک نوار زرد رنگ در بخش بالایی صفحه وجود دارد که حاوی پیامی با محتوی این است که فایل شما دارای یکسری محدودیت ها می باشد.
۱. در اولین مرحله باید گزینه ی Edit Anyway که در انتهای متن موجود در نوار زرد رنگ بالای صفحه قرار دارد را انتخاب کنید تا قفل پاور پوینت باز شود.
۲. پس از انجام این کار، همان طور که مشاهده می نمایید، نوار زرد رنگ ناپدید می شود.
۳. البته برای باز کردن قفل پاورپوینت روش های دیگری نیز وجود دارد:
۴. پس از باز نمودن فایل مورد نظر، بر روی گزینه ی File که در گوشه سمت چپ بالای صفحه قرار دارد، مطابق شکل کلیک کنید.
۵. در بخش Info ، گزینه ی زرد رنگ Protect Presentation برای شما قابل مشاهده است.
۶. در کنار این گزینه پیامی قرار دارد که به شما اطلاع می دهد این فایل قفل است و بهتر است آن را باز نکنید.
۷. در منوی فرعی این بخش، گزینه ی Mark as Final قابل مشاهده می باشد که با کلیک بر روی آن قفل فایل پاورپوینت باز خواهد شد.
۸. اکنون مشاهده می کنید که پیام زرد رنگی که از ابتدا وجود داشت ناپدید خواهد شد و دیگر قابل مشاهده نیست.
۹. این بدان معناست که قفل پاورپوینت باز شده و اکنون فایل شما قابل ویرایش و اصلاح می باشد.
همان طور که مشاهده نمودید، در آموزش بالا به شما آموختیم که چگونه می توانید به راحتی و تنها با گذراندن چند مرحله ی ساده در منوی پاورپوینت ها، قفل آن ها را باز کرده و آن ها را از حالت Read-Only در آورید تا قابل ویرایش و اصلاح شوند.