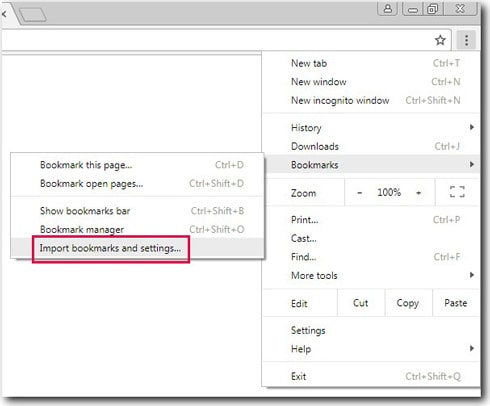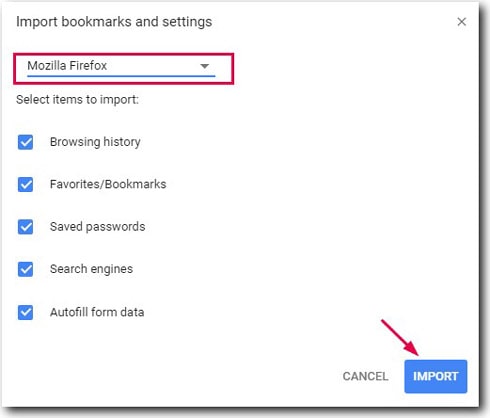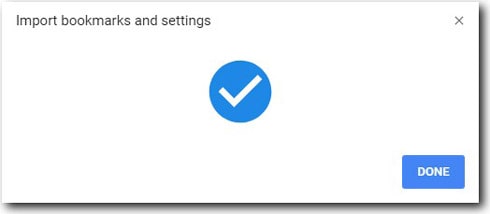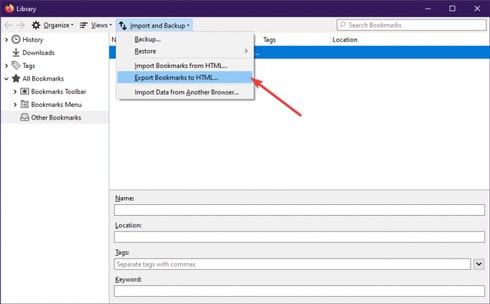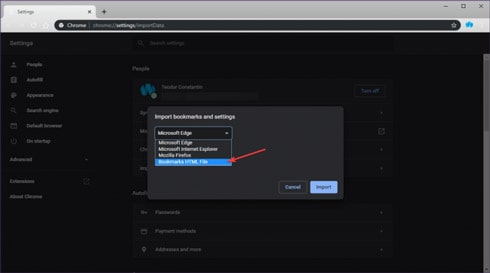آموزش انتقال اطلاعات از فایرفاکس به گوگل کروم بوک مارک، پسورد، هیستوری
آموزش انتقال اطلاعات از فایرفاکس به گوگل کروم : بوک مارک، پسورد، هیستوری و…
انتقال اطلاعات از فایرفاکس به کروم ممکن است یکی از نیازهای شما پس از تصمیم مهاجرت به کروم باشد. اگر می خواهید کلیه پسورد های موجود در فایرفاکس یا سایر اطلاعات از جمله بوک مارک ها یا هیستوری مرورگر خود را به کروم منتقل کنید، در این پست به آموزش انتقال اطلاعات از فایرفاکس به گوگل کروم که شامل بوک مارک ، پسورد ، هیستوری و… می شود خواهیم پرداخت. در این پست به آموزش روش های انتقال اطلاعات فایرفاکس به کروم خواهیم پرداخت. هنگامی که شروع به انتقال به Chrome به عنوان مرورگر وب اصلی خود می کنید ، اولین کاری که باید انجام دهید انتقال کلیه پسورد ها و بوک مارک ها از مرورگر قبلی به کروم است.
همچنین شما می توانید برای آشنایی با چگونگی تبدیل فایل های تصویری و فیلم به آهنگ و mp3 در گوشی مبحث آموزش تبدیل فیلم به صدا mp3 با گوشی اندروید را مطالعه نمایید.
انتقال بوکمارک های فایرفاکس به کروم
مراحل این کار به این شرح زیر می باشد: تمام پنجره های باز فایرفاکس را ببندید و از Windows Task Manager استفاده کنید تا مطمئن شوید که هیچ فرآیند firefox.exe در پس زمینه اجرا نمی شود. مرورگر کروم را راه اندازی کنید، بر روی سه نقطه های عمودی کلیک کنید تا منو باز شود و سپس بر روی Bookmarks و سپس Import bookmarks and settings کلیک کنید.
یک پنجره جدید باز خواهد شد که در آن شما باید Mozilla Firefox را از لیست کشویی انتخاب کنید. سپس تمام مواردی را که می خواهید وارد کنید انتخاب کنید، به عنوان مثال، هیستوری سرچ، بوک مارک ها، پسورد های ذخیره شده و غیره.
با کلیک بر روی دکمه Import ، دیتا های ذخیره شده شما از Firefox خوانده می شود و سپس این داده ها را به کروم منتقل می کند.
حل مشکل در انتقال بوکمارک فایرفاکس به کروم
اگر مراحل فوق به هر دلیلی شکست بخورد، باید ابتدا بوک مارک های Firefox خود را به عنوان فایل های HTML ذخیره کنید. فقط در این صورت می توانید آنها را به صورت دستی وارد Google Chrome کنید. با دنبال کردن این مراحل می توانید این کار را انجام دهید:
۱. Library را انتخاب کنید.
۲. به پایین لیست بروید و Show All Bookmarks را انتخاب کنید.
۳. Import و Backup را از نوار ابزار انتخاب کنید.
۴. بر روی Export Bookmarks to HTML کلیک کنید.
۵. location را برای ذخیره بوک مارک خود انتخاب کنید.
۶. روی Save کلیک کنید.
۷. از پنجره Library خارج شوید.
پس از ارسال کردن بوک مارک ها، زمان آن رسیده که آنها را به Google Chrome وارد کنیم.
۱. گوگل کروم را باز کنید.
۲. ۳ نقطه را در گوشه سمت راست بالای رابط کاربر انتخاب کنید.
۳. به Bookmarks بروید.
۴. Import Bookmarks and Settings را انتخاب کنید.
۵. Bookmarks HTML File را از لیست کشویی انتخاب کنید.
۶. روی Import کلیک کنید.
۷. روی Done کلیک کنید.
با دنبال کردن این مراحل، شما قادر خواهید بود بدون هیچ مشکلی بوک مارک های خود را از فایرفاکس به کروم وارد کنید.