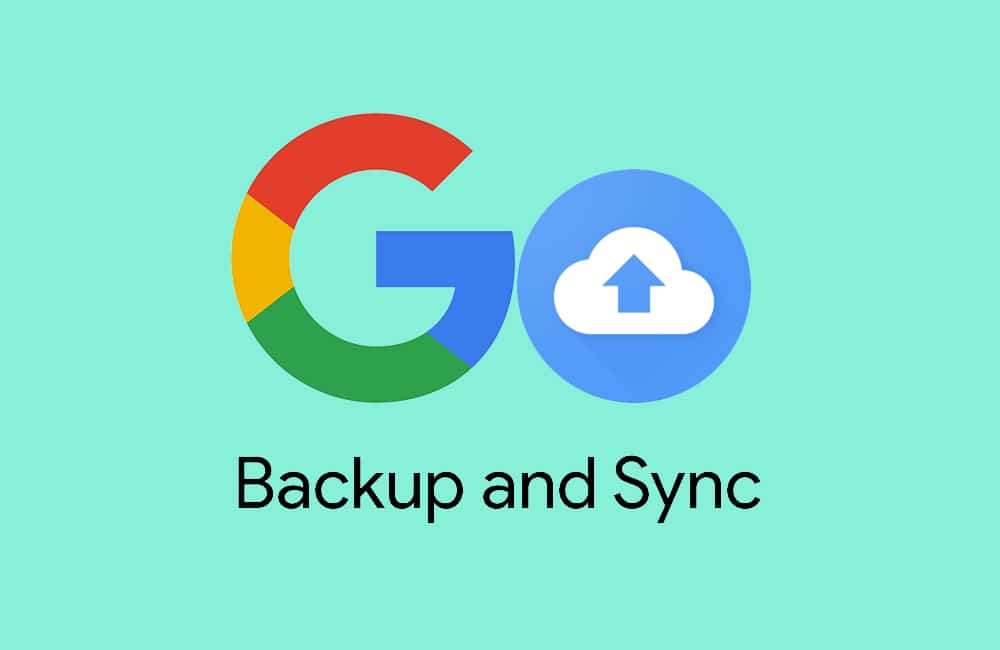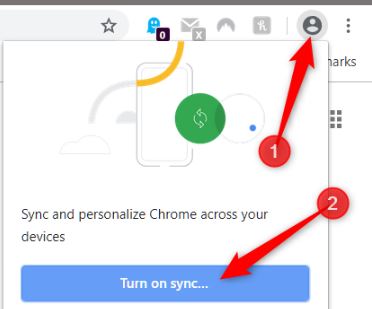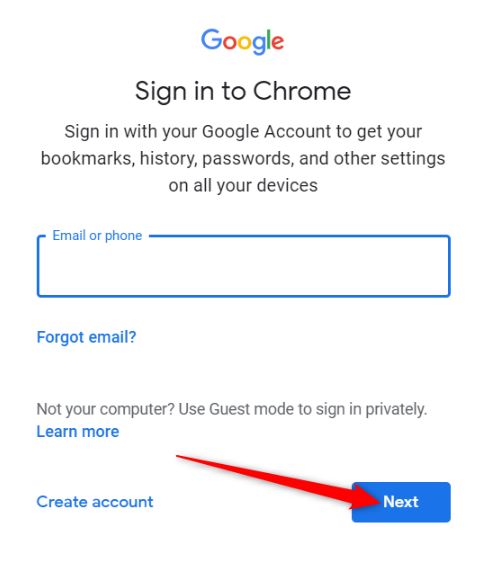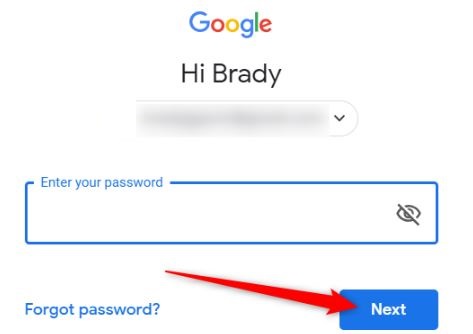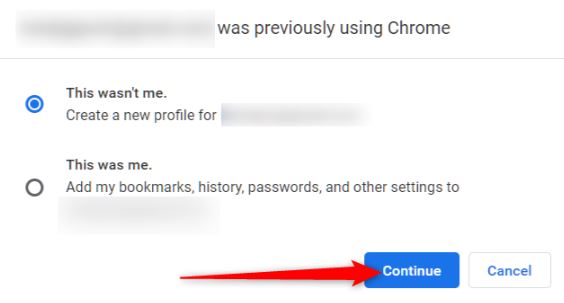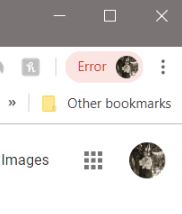چگونه می توانم قابلیت همگام سازی (Synce) را در مرورگر کروم فعال کنم؟
همگام سازی اطلاعات افراد با حساب های کاربری افراد در شبکه های اجتماعی و پیام رسان ها یکی از آن دسته کارهایی است که برای راحتی کاربران در این دسته نرم افزار ها ارائه شده است. مرورگر کروم نیز از این قاعده مستثنی نیست و این قابلیت را برای کاربران خود قرار داده است تا افراد با استفاده از این قابلیت بتوانند اطلاعات خود را مانند بوک مارک ها، تاریخچه، دانلود ها، پسوردها و … را در دستگاه های متفاوت با یکدیگر هماهنگ و همگام کنند. به همین دلیل ما در این مطلب قصد داریم تا نحوه ی فعالسازی قابلیت Sync در کروم را به شما آموزش دهیم تا به وسیله ی آن در هر دستگاهی تنها با وارد کردن رمز عبورتان بتوانید از اطلاعات خود استفاده نمایید.
نکته: شما می توانید برای آشنایی با راه کار های افزایش سرعت باز شدن و لود اولیه صفحات وب به همراه رفع کند شدن مرورگر کروم، مبحث آموزش روش های حل مشکل کند شدن مرورگر کروم در گوشی و کامپیوتر را مطالعه نمایید.
چگونگی فعالسازی قابلیت Sync در کروم
بنابر این اگر شما هم از آن دسته کاربرانی هستید که به دنبال یادگیری نحوه ی انجام این کار هستید اما نمی دانید چگونه؟ باید به شما بگوییم نیازی به نگرانی نیست، تنها کافیست به ترتیب و طبق مراحل ارائه شده در مطلب زیر پیش بروید:
۱. ابتدا مرورگر کروم را در دستگاه مورد نظر خود که قصد همگام سازی آن را دارید اجرا کنید.
۲. سپس با وارد کردن آدرس ایمیل و رمز عبور خود، وارد حساب کاربری خود شوید.
۳. در این مرحله بر روی آیکون سه نقطه عمودی که در گوشه سمت راست و بالای صفحه قرار دارد کلیک کنید.
۴. در منوی جدید نمایان شده، گزینه ی آبی رنگ Turn on sync را مطابق تصویر انتخاب کنید.
۵. در این مرحله گوگل شما را به صفحه ی تنظیمات هدایت می کند و شما باید شماره تلفن و یا آدرس گوگل خود را وارد نموده و گزینه ی Next را انتخاب کنید تا وارد مرحله ی بعد شوید.
۶. در مرحله ی بعدی پس از وارد کردن رمز عبور خود نیز مجدد گزینه ی Next را انتخاب کنید.
۷. در منوی جدیدی که برایتان نمایش داده خواهد شد، در صورتی که تمایل دارید تا یک نمایه ی جدید برای حساب کاربری خود ایجاد کنید بر روی گزینه ی This wasn’t me کلیک کنید و در صورتی که تمایل دارید تا همان نمایه قبلی با اطلاعات آن بر روی دستگاه جدید ایجاد شود باید گزینه ی This was me کلیک کنید.
۸. پس از انتخاب گزینه ی مورد نظر خود، بر روی گزینه ی Continue کلیک کنید.
۹. در مرحله ی بعد در صورت اطمینان از همگام سازی، بر روی گزینه ی Yes, I’m In کلیک کنید.
۱۰. در صورت مشاهده چنین پیامی نیازی نیست نگران باشید، احتمالا این بدان معنی است که در یک نقطه شما رمزنگاری را برای حساب کاربری گوگل خود تنظیم کرده اید و تنها باید کلمه ی عبور را وارد کنید.
۱۱. جهت رفع آن بر روی تصویر پروفایل خود کلیک کنید، سپس عبارت Enter passphrase را انتخاب کنید.
۱۲. در تب جدیدی که باز می شود، عبارت عبور خود را وارد کنید، سپس بر روی Submit کلیک کنید.
۱۳. در نهایت پس از گذراندن تمامی مراحل ارائه شده در مطلب بالا، می توانید حساب کاربری گوگل کروم خود را با دیگر حساب های خود در هر دستگاهی همگام نموده و از اطلاعات خود از هر جا و از هر دستگاهی هستید.
بدین ترتیب، همان طور که مشاهده نمودید در آموزش بالا به شما اموختیم که چگونه می توانید به راحتی و تنها با گذراندن چند مرحله ی ساده در منوی تنظیمات سیستم گوگل و وارد کردن اطلاعات خود از جمله شماره تلفن یا آدرس جیمیل، حساب کاربری خود را در دستگاه های جدید وارد نموده و از آن ها استفاده نمایید.