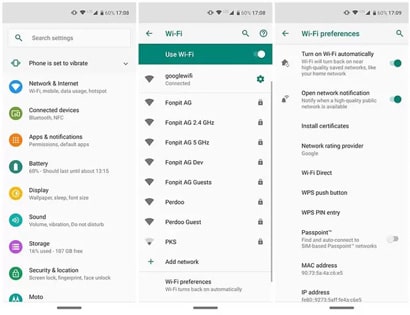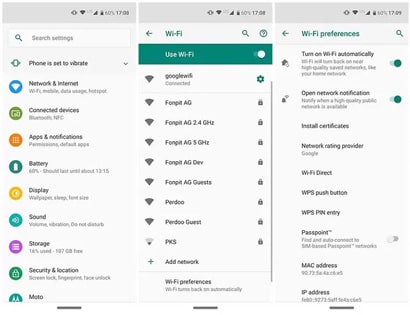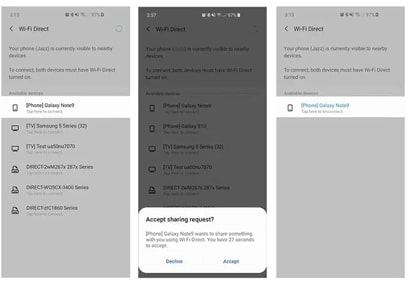وای فای دایرکت چیست و چگونه از آن استفاده کنیم؟
لیست تنظیمات و ویژگی های تلفن های هوشمند اندرویدی کاملاً گسترده است و اکثر این ویژگی ها عمداً نادیده گرفته می شوند. Wi-Fi Direct (وای فای دایرکت) نیز یکی از این موارد است، اما ما می خواهیم در اینجا به شما توضیح دهیم که چیست و چرا باید از آن استفاده کنید. با ما همراه باشید.
نکته: شما می توانید برای آشنایی با چگونگی افزایش سرعت وای فای، مبحث آموزش روش های حل مشکل کم شدن سرعت وای فای را مطالعه نمایید.
Wi-Fi Direct چیست؟
وقتی کسی از Wi-Fi نام می برد، اکثر مردم بلافاصله به گشت و گذار در اینترنت فکر می کنند، اما چیزهای فراتر از این نیز وجود دارند. Wi-Fi Direct یک گواهینامه Wi-Fi Alliance است که شامل بیش از ۶۰۰ عضو مانند اپل، ال جی، اینتل، مایکروسافت و دل می باشد. این روزها تعداد زیادی از دستگاهها با Wi-Fi Direct سازگار هستند- به ویژه تبلت ها، لپ تاپ ها و دوربین های دیجیتال. سامسونگ گلکسی اس (در سال ۲۰۱۰ راه اندازی شد) یکی از اولین گوشی های هوشمندی بود که این ویژگی را در خود جای داده بود.
Wi-Fi Direct را می توان نوعی Wi-Fi نسل دوم دانست، زیرا به دستگاه های سازگار که اتصال اینترنت ندارند امکان ایجاد ارتباط متقابل را با آنهایی که دارند (Hotspots، مودم ها یا روترها) می دهد. به لطف Wi-Fi Direct، می توانید یک شبکه بی سیم بین چندین دستگاه ایجاد کنید. علاوه بر این، می توانید از Wi-Fi Direct در ترکیب با Miracast برای پخش فیلم روی دستگاه دیگری که دارای صفحه نمایش است استفاده کنید. جدیدترین نسل Wi-Fi Direct نیز با NFC سازگار است.
چرا باید از Wi-Fi Direct استفاده کنید؟
همانطور که در بالا ذکر شد، Wi-Fi direct به دستگاه های بدون اتصال اینترنت خاص خود اجازه می دهد تا به دستگاه هایی که اتصال اینترنت دارند متصل شوند. در مورد تلفن های هوشمند و دستگاه های Android، می توانید آنها را بهم متصل کرده و بدون دردسر استفاده از کابل ها سریع فایل ها را انتقال دهید. اما، آیا Wi-Fi Direct فقط یک نسخه ارتقا یافته از بلوتوث است؟ خوب در پاسخ به این پرسش باید بگوییم، هم بله و هم نه. مزیت استفاده از Wi-Fi Direct نسبت به بلوتوث این است که دامنه و سرعت انتقال وای فای به طور قابل توجهی بالاتر از بلوتوث است. بنابراین به طور خلاصه – اگر می خواهید روش بهتری برای ارسال فایل از یک دستگاه به دستگاه دیگر داشته باشید، می توانید از Wi-Fi Direct استفاده کنید.
نحوه تنظیم Wi-Fi Direct
هر تلفن هوشمند اندرویدی که از اندروید ۴٫۰ به بالا استفاده می کند از قابلیت Wi-Fi Direct برخوردار است (موارد استثنایی بسیار نادر هستند) اگرچه رابط های کاربری سیستم ممکن است متفاوت باشد، تنظیم این قابلیت نسبتاً ساده و در تمام دستگاه ها یکپارچه است. Wi-Fi Direct در حال حاضر بطور بومی از انتقال فایل پشتیبانی نمی کند، بنابراین شما باید یک برنامه شخص ثالث نصب کنید. ما “Send Anywhere” را توصیه می کنیم.
برای روشن کردن Wi-Fi Direct، به Settings > Connections> Wi-Fi بروید سپس روی تب Wi-Fi Direct در بالا ضربه بزنید. تلفن هوشمند شما شروع به اسکن دستگاههایی می کند که می توانید به آنها متصل شوید.
برخلاف بلوتوث، هیچ دکمه یا مورد دیگری وجود ندارد که بخواهید برای روشن کردن Wi-Fi Direct روی آن ضربه بزنید. Wi-Fi Direct در لحظه ای که به اینترنت متصل هستید، فعال است. این به این معنی نیست که Wi-Fi Direct همیشه روشن است. در حقیقت تلفن هوشمند شما وقتی روی تب Wi-Fi Direct ضربه می زنید اسکن دستگاههای اطراف را شروع می کند.
نکته: علاوه بر فعال کردن وای فای دایرکت در تلفن هوشمند خود باید آن را مستقیماً روی لپ تاپ، تلویزیون، چاپگر یا هر دستگاهی که می خواهید به آن متصل شوید نیز (با استفاده از مراحل بالا) روشن کنید.
در دستگاه های سامسونگ
مراحل زیر مربوط به اندروید ۹ هستند.
۱- Settings را در دستگاه خود باز کنید و Wi-Fi را انتخاب کنید.
از فعال بودن Wi-Fi اطمینان حاصل کنید زیرا برای دسترسی به تنظیمات Wi-Fi Direct و همچنین به اشتراک گذاشتن فایل ها به صورت بی سیم، باید روشن باشد.
۲- روی Wi-Fi Direct ضربه بزنید. دستگاه به طور خودکار دستگاه های Wi-Fi Direct را اسکن می کند.
۳- دستگاهی را که می خواهید به آن متصل شوید، پیدا کرده و انتخاب کنید.
اطمینان حاصل کنید که هر دو دستگاه تنظیمات Wi-Fi را روشن کرده اند تا هر دو بتوانند با موفقیت یکدیگر را پیدا کنند.
۴- برای اتصال، دستگاه دیگر یک Invitation to connect دریافت خواهد کرد، برای برقراری اتصال کافی است روی Accept ضربه بزنید.
تمام دستگاه های اطراف در لیست وای فای دایرکت نمایش داده می شوند.