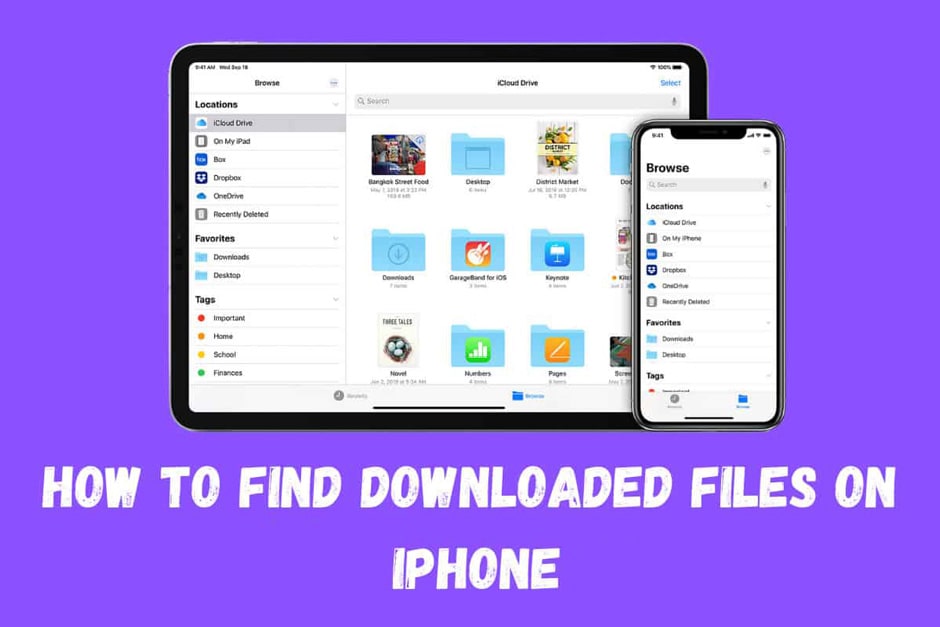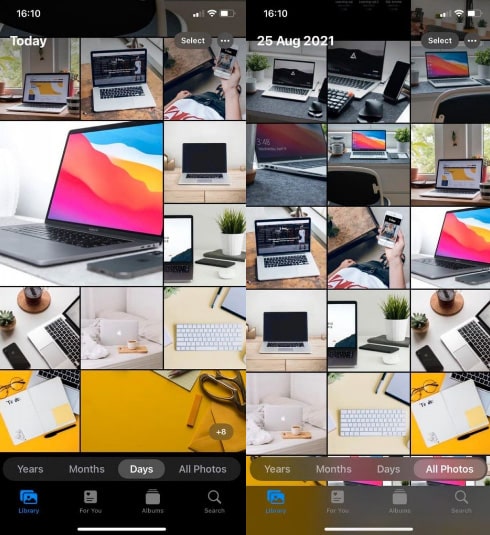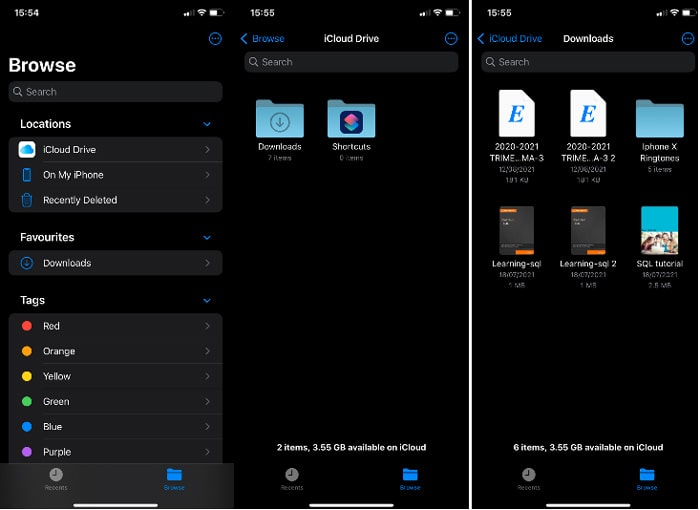چگونه فایل های دانلود شده در آیفون را پیدا کنیم؟
فایل های دانلود شده در آیفون را چگونه پیدا کنیم؟ پس از دانلود یک عکس یا فایل از اینترنت ، ممکن است برای پیدا کردن آن در iPhone خود مشکل داشته باشید. در اینجا همه مکان هایی که برای پیدا کردن فایل های دانلود شده در آیفون بایر بررسی کنید، وجود دارد.
احتمالا هر از چند گاهی قصد دارید فایل ها را در iPhone خود دانلود کنید. این فایل ها ممکن است PDF ، اسناد word ، تصاویر ، فیلم ها باشند.
اما همه این فایل ها در iPhone کجا می روند؟
این راهنما باید به شما کمک کند هر محتوایی را که از اینترنت در iPhone خود دانلود کرده اید پیدا کنید.
نکته: شما می توانید برای آشنایی با قابلیت کاربردی یادآور آیفون برای تنظیم اعلام هشدار هنگام رسیدن یا خروج به یک موقعیت مکانی خاص که از قبل مشخص شده است مبحث آموزش تنظیم یادآور آیفون هنگام رسیدن به یک لوکیشن خاص را مطالعه نمایید.
تصاویر دانلود شده را در برنامه Photos در iPhone خود پیدا کنید
آیا در مورد جایی که می توانید فایلی را که اخیراً در iPhone دانلود کرده اید ، پیدا کنید؟ برای جستجوی آن فقط باید مکان مناسب را بدانید. به طور کلی ، iPhone شما فایل ها و عکس ها را در مکان دیگری ذخیره می کند.
برای یافتن تصاویر دانلود شده در iPhone خود ، مراحل زیر را دنبال کنید:
- برنامه Photos را پیدا کرده و راه اندازی کنید.
- از منوی پایین library را انتخاب کنید. باید عکس اخیراً دانلود شده خود را در پایین مشاهده کنید. در صورت عدم نمایش ، ممکن است لازم باشد روی All Photos ضربه بزنید.
- اگر چند روز قبل تصویر را دانلود کرده اید ، گالری خود را به بالا پیمایش کنید تا آن را پیدا کنید.
- فایل های دانلود شده را در برنامه Files در iPhone خود پیدا کنید
- اگر نمی توانید تصویر داخل برنامه Photos را ببینید ، به احتمال زیاد آن را در آنجا ذخیره نکرده اید. معمولاً وقتی عکسی را در iPhone خود دانلود می کنید ، می توانید گزینه Save to Photos یا Save to Files را انتخاب کنید. مورد اول به این معنی است که iPhone شما فوراً تصاویر را در برنامه Photos ذخیره می کند.
با این حال ، اگر آن را در برنامه Files ذخیره کرده اید ، ادامه مطلب را بخوانید. مهم نیست مرورگر پیش فرض iPhone خود را تغییر دهید یا خیر. iPhone شما تمام فایل های دانلود شده را در برنامه Files ذخیره می کند.
برای یافتن Safari یا سایر دانلود های مرورگر خود این مراحل را دنبال کنید:
- برنامه Files را اجرا کنید.
- روی iCloud Drive ضربه بزنید.
- Downloads را انتخاب کنید. در داخل پوشه downloads ، همه فایل های خود را پیدا خواهید کرد.
اگر فایل های شما در پوشه Downloads نباشند چه باید کرد؟
اگر دیگر از محل ذخیره پیش فرض Safari استفاده نکنید ، دانلود های خود را در پوشه Downloads پیدا نخواهید کرد. در نسخه های اخیر iOS ، اپل به شما امکان می دهد مکان دانلود پیش فرض را برای بارگیری Safari خود انتخاب کنید.
اگر مکان بارگیری پیش فرض خود را تغییر داده اید و نمی توانید آن را به خاطر بسپارید ، به Settings > Safari بروید و گزینه Downloads را در قسمت General انتخاب کنید. باید مکان بارگیری فعلی خود را مشاهده کنید.
اگر از مرورگر شخص ثالث استفاده می کنید ، هنوز راه های دیگری برای یافتن دانلود های خود دارید. اگر نام فایل خود را دقیق می دانید ، نیازی به گذراندن این حلقه ها ندارید.
مستقیماً در صفحه اصلی iPhone خود ، از وسط صفحه به پایین بکشید تا جستجوی Spotlight را راه اندازی کنید. نام فایل را تایپ کنید و همه نتایج منطبق را در iPhone خود مشاهده خواهید کرد. روش دیگر ، به برنامه Files بروید و از نوار جستجوی بالای صفحه برای پیدا کردن فایل خود استفاده کنید.
به سرعت فایل های دانلود شده در آیفون خود را پیدا کنید
روش های مختلفی برای یافتن فایل های دانلود شده در آیفون وجود دارد. برای تصاویر ، احتمالاً باید به برنامه Photos بروید. برای فایل های دیگر ، مانند اسناد و PDF ها ، برنامه Files جایی است که باید جستجو شود.