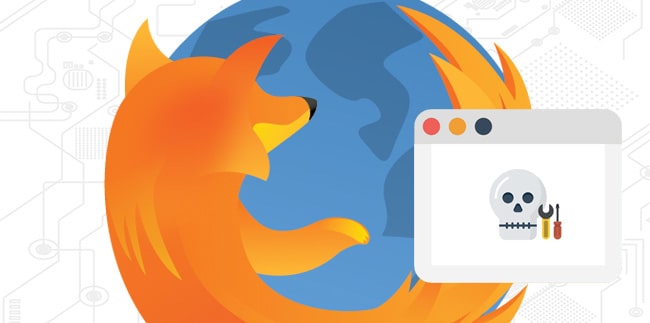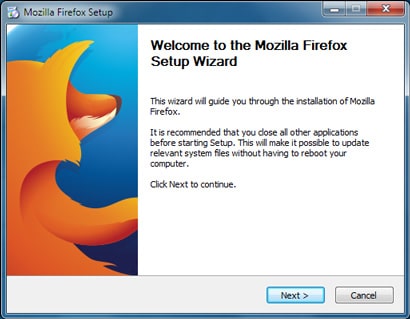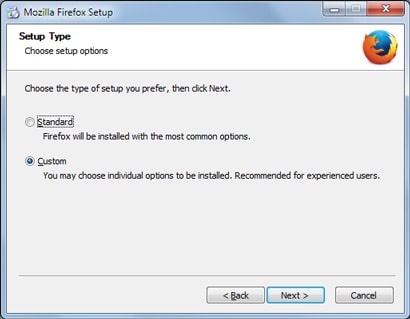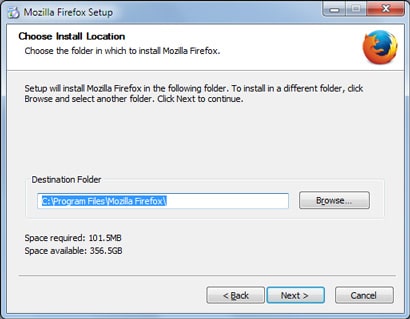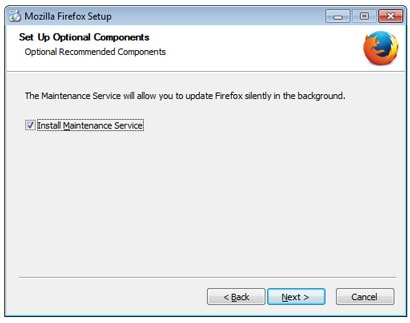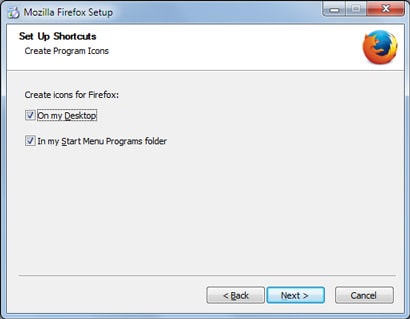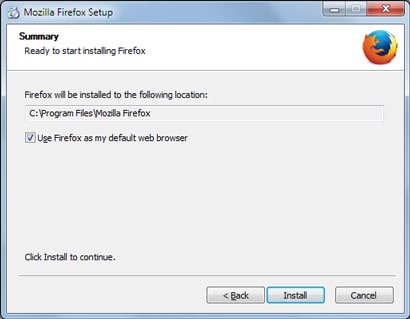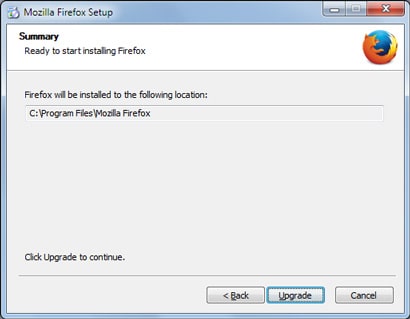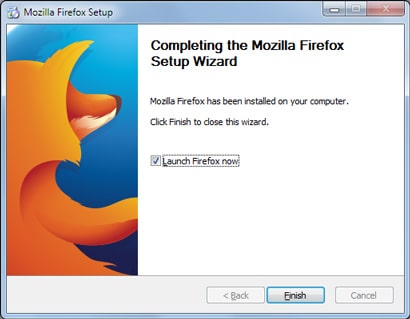شرکت موزیلا از نسخه ۵۵ فایرفاکس به بعد، نصب نسخههای جدید را توسط نرم افزار آنلاین نصبکننده فایرفاکس (Firefox Installer) در سیستم عامل ویندوز کامپیوتر آسان تر کرده است. کاربران مرورگر فایر فاکس با استفاده از این برنامه می توانند در زمان نصب آن تنظیماتی از قبیل پوشه نصب فایرفاکس موزیلا و اضافه کردن شورتکاتهای (میانبرها) برنامه را به دلخواه خود تغییر دهند. در این مطلب قصد داریم تا نحوه نصب سفارشی مرورگر فایرفاکس در ویندوز را به شما آموزش دهیم.
می توانید آخرین نسخه مرورگر فایر فاکس را برای اندروید از لینک Google Play و برای سیستم عامل ios از لینک App Store دانلود نمایید.
نکته: شما می توانید برای آشنایی با چگونگی از بین بردن کش مرورگر فایرفاکس برای افزایش سرعت آن مبحث آموزش پاک کردن حافظه Cache مرورگر فایرفاکس را مطالعه نمایید.
نحوه نصب سفارشی مرورگر فایرفاکس در ویندوز (Coustom)
جهت نصب مرورگر فایرفاکس باید یکی از نسخه ها ۳۲ و یا ۶۴ بیتی این مرورگر را دانلود نموده و یا اینکه فایرفاکس را با زبانهای دیگر یا با گزینههای سفارشی نصب کنید.
۱. پس از دانلود نرم افزار مرورگر فایرفاکس با توجه به سیستم عامل کامپیوتر خودتان، آن را اجرا کنید.
۲. سپس در پنجره جدید که با عنوان Mozilla Firefox Setup برای شما باز می شود، گزینه Next را انتخاب کنید.
۳. در این مرحله منوی جدیدی برای شما نمایان می شود که دو گزینه Standard (نصب معمولی) یا Custom (نصب سفارشی) در آن قرار دارد. در صورت انتخاب گزینه Standard عمل نصب با گزینههای از پیش تعیین شده انجام میشود و در صورت انتخاب گزینه Custom نیز میتوانید پوشهای که میخواهید فایلهای برنامه فایرفاکس در آنجا نصب شود، را به دلخواه خود انتخاب کنید و نوع میانبر که میخواهید ایجاد کنید را تعیین کنید. البته توجه داشته باشید که تمام این امکانات در صورت انتخاب گزینه Standard وجود ندارند.
۴. پس از انتخاب گزینه Custom، بر روی گزینه Next کلیک کنید.
۵. سپس باید مسیر نصب مرورگر فایرفاکس را انتخاب کنید. مسیر C:\Program Files\Mozilla Firefox به عنوان محل ذخیره ویندوز ۳۲ بیتی به صورت پیش فرض مشخص شده است و همین مسیر نیز به صورت پیشفرض در ویندوز ۶۴ بیتی انتخاب میشود.
۶. برای انتخاب دستی محل نصب مرورگر فایرفاکس می توانید گزینه Browse مقابل کادر Destination Folder را انتخاب کنید.
۷. پس از انتخاب محل نصب مرورگر فایرفاکس به صورت دستی گزینه Next را انتخاب کنید.
۸. در مرحله بعدی می توانید گزینه اختیاری Mozilla Maintenance Service را نصب کنید. در صورت نصب، نسخههای آپدیت اپلیکیشنها در صفحه پس زمینه ایجاد میشود و دیگر نیاز نیست بر روی دکمه Yes در کادر Windows User Account Control (کنترل حساب کاربری ویندوز) کلیک کنید.
نکته: به این نکته باید توجه داشته باشید که در صورت محدود شدن یک حساب کاربری در هنگام نصب مرورگر فایرفاکس و یا از قبل نصب بودن قابلیت Mozilla Maintenance Service، این گزینه نمایش داده نمی شود.
۹. در این مرحله دو گزینه زیر برای انتخاب محل شورت کات و یا میانبر مرورگر فایرفاکس برای شما نمایان می شود که یکی از آن ها را انتخاب نموده و بر روی گزینه Next کلیک کنید.
On my Desktop: در صورت انتخاب این گزینه آیکون مرورگر فایرفاکس در صفحه دسکتاپ ویندوز ایجاد می شود.
In my Start Menu Programs folder: با انتخاب این گزینه نیز آیکون مرورگر فایرفاکس در پوشه Windows Start Menu Programs ایجاد میشود.
۱۰. سپس کادر Summary برای شما نمایش داده می شود که در آن محل نصب پوشه مرورگر فایرفاکس قابل مشاهده می باشد. در صورت تمایل به اجرا شدن مرورگر فایرفاکس همزمان با باز کردن یک لینک ایمیل، شورتکات اینترنت یا یک سند HTML ،گزینه Use Fireox as my default web browser را در حالت فعال قرار دهید.
۱۱. پس از انجام مراحل بالا بر روی گزینه Install کلیک نمایید.
نکته: در صورتی که مرورگر فایرفاکس را از قبل نصب کرده باشید به جای گزینه Install، گزینه Upgrade (ارتقا دادن) برای شما نمایان می شود.
۱۲. بر روی یکی از گزینه های Install یا Upgrade کلیک کنید تا مراحل نصب موزیلا فایرفاکس تکمیل شود. پس از اتمام نصب، صفحه Completing the Mozilla Firefox Setup Wizard نمایان میشود.
۱۳. در نهایت با انتخاب گزینه Finish، نصب فایرفاکس به اتمام میرسد و می توانید آن را اجرا نمایید.
۱۴. در صورت تمایل به استفاده از این مرورگر در زمان دیگر، تیک گزینه Launch Firefox now را بردارید.