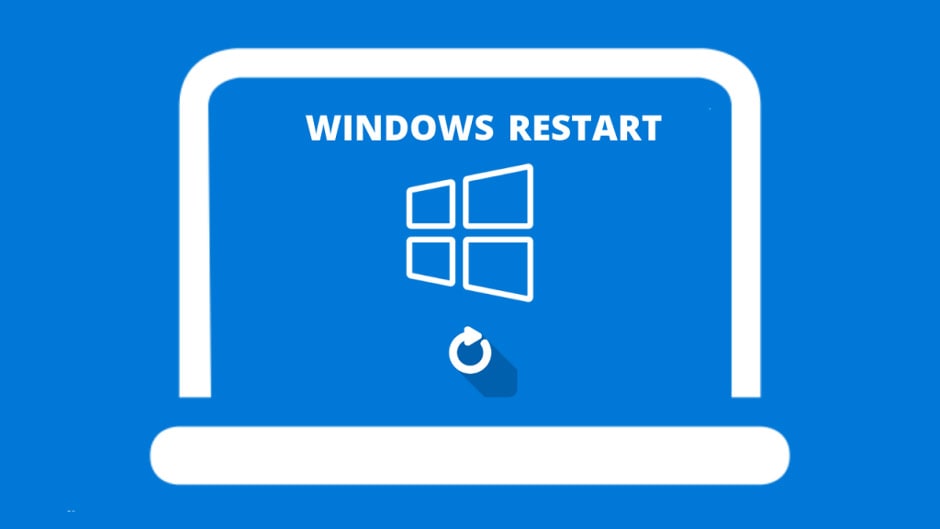آموزش روش های ریستارت کردن کامپیوتر از راه دور با اینترنت
روش های ریستارت کردن کامپیوتر از راه دور
آیا نیاز به روش های ریستارت کردن کامپیوتر از راه دور، شاید برای خروج از یک برنامه در حال اجرا پیدا کرده اید؟ گزینه های مختلفی برای راه اندازی مجدد رایانه ویندوز از راه دور، با استفاده از ابزار داخلی و برنامه های شخص ثالث در دسترس است. در این مطلب سه روش برای راه اندازی مجدد کامپیوتر با سیستم عامل ویندوز ۱۰ از راه دور معرفی می کنیم.
نکته: می توانید برای آشنایی با سریع ترین روش های خاموش شدن صفحه نمایش لپ تاپ و کامپیوتر در ویندوز ۱۰ مبحث آموزش روش های خاموش کردن صفحه نمایش در ویندوز ۱۰ را مطالعه نمایید.
۱. چگونه کامپیوتر را با استفاده از آدرس آی پی از راه دور ری استارت کنیم؟
اولین روش برای ریستارت کردن کامپیوتر از راه دور مخصوص کاربران در یک شبکه است. به عنوان مثال ، شما ممکن است لپ تاپ خود را در اتاق ناهار خوری رها کرده باشید اما اکنون از رومیزی رو به بالا استفاده می کنید. برای خاموش کردن لپ تاپ از راه دور ، از ابزار Windows shutdown.exe استفاده کنید. استفاده از این ابزار ساده است ، اما چندین کارکرد در دسترس است به گونه ای که می توانید با باز کردن ابزار PowerShell ، دستور خاموش کردن را تنظیم کنید. برای انجام این کار روی Start کلیک راست کرده و سپس Windows PowerShell را انتخاب کنید. اساساً از یک فرمان سریع یا یک برنامه ، می توانید دستور خاموش کردن را با استفاده از دستور مقابل صادر کنید: shutdown / r / f / m \\ [remotecomputerIP] -t 00
/m \[remotecomputerIP]—یک دستگاه خاص را مورد نظر قرار دهید; آدرس آی پی کامپیوتر راه دور را با نام شبکه یا آدرس آی پی آن جایگزین کنید.
۱. /r ری استارت کامل اجباری.
۲. /hybrid—خاموشی کامپیوتر در پی اجرای سریع ویندوز، این گزینه در مقابل /s
۳. /f همه برنامه های در حال اجرا را مجبور به بستن می کند.
۴. /t 00 به خط فرمان دستور می دهد بدون لحظه ای تاخیر اجرا شود).
۵. /c افزودن یک پیام مانند: “The IT department is remotely restarting your computer.” را ممکن می سازد.
۶. /? یک لیست کامل از دستورات را نمایش می دهد.
(بسیاری از این دستورات در Windows Command Prompt کار می کنند. به سادگی “/” را با یک خط “جایگزین” کنید.) – از این دستورات با دقت استفاده کنید. به عنوان مثال ، ممکن است بخواهید به کسی که در مقابل رایانه نشسته است بگویید گزینه لغو ری استارت را بدهد. یکی از اشکالات این رویکرد این است که شما باید با امتیازات سرپرست به رایانه راه دور خود متصل شوید. هنگامی که ترجیح بدهید امنیت شخصی را بر روی رایانه یا سرور خود حفظ کنید ، انجام این کار همیشه آسان نیست.
۲. چگونه کامپیوتر را با استفاده از Remote Desktop ری استارت کنیم؟
آیا نیاز دارید کامپیوتر خود را از راه دور مجدداً راه اندازی کنید اما از رویکرد خط فرمان احساس نمی خواهید استفاده کنید؟ بهترین گزینه شما در اینجا یک دسکتاپ از راه دور است. RDP (پروتکل دسکتاپ از راه دور) پروتکل اختصاصی مایکروسافت برای دسترسی به دسکتاپ از راه دور است. اکثر اوقات ، این مورد در یک شبکه استفاده می شود. (برای استفاده از اینترنت ، باید روتر خود را تنظیم کنید .RDP در دسکتاپ های Windows ساخته شده است ، بنابراین به راحتی آن را از منوی Start (از جستجوی “rdp” استفاده کنید). با اجرای RDP روی رایانه شخصی ، آدرس IP یا نام میزبان رایانه را که از راه دور مجدداً راه اندازی می کنید ، وارد کنید. در صورت درخواست از شما به نام کاربری و رمز عبور نیز احتیاج خواهید داشت. با برقراری ارتباط از راه دور رایانه شخصی ، از موس خود برای راه اندازی مجدد رایانه به روش معمول استفاده کنید. ابزارهای دسکتاپ دیگر از راه دور نیز موجود هستند. همه آنها می توانند کامپیوتر شما را از راه دور از طریق اینترنت مجدداً راه اندازی کنند. بسیاری از این گزینه ها همچنین یک دستور منو اختصاصی برای راه اندازی مجدد یا خاموش کردن رایانه شما با یک کلیک دارند.
۳. چگونه کامپیوتر را با استفاده از مرورگر وب ری استارت کنیم؟
راه دیگر برای راه اندازی مجدد رایانه شما با نصب یک برنامه رایگان ایجاد شده توسط دنیس کوزلوف به نام Shutter است. این یک ابزار برنامه ریزی از راه دور است که به شما امکان دسترسی به اقدامات و رویدادهای از راه دور را می دهد. به عنوان مثال ، شما ممکن است میزان استفاده از CPU (عمل) را بررسی کرده یا باعث خاموش شدن از راه دور شوید. با نصب شاتر در رایانه شخصی خود ، می توانید از طریق مرورگر خود عملکردهای مختلفی از راه دور را روی رایانه خود انجام دهید. ابتدا، از تنظیمات این صفحه نگران نباشید زیرا این موارد هنگام استفاده از برنامه محلی است. با این حال ، علاقه شما به استفاده از Shutter به عنوان سروری است که از هر مرورگری امکان دسترسی به رایانه شما را می دهد. برای تنظیم این گزینه ، روی Options > Web Interface کلیک کنید. در اینجا گزینه Enable را انتخاب کنید ، یک Listen IP را از لیست انتخاب کنید و پورت مورد نظر برای استفاده را وارد کنید. پورت ۸۰ از آنجایی که پیش فرض است رایج است. با این وجود ، اگر می خواهید امنیت بیشتری اضافه کنید ، می توانید از برخی درگاه های دیگر استفاده کنید. در آخر ، نام کاربری و رمزعبور خود را تنظیم کنید (لازم) ، روی ذخیره کلیک کنید و برنامه آماده است.
دانلود: Shutter
تنظیمات shutter برای ری استارت از راه دور
برای استفاده از خارج از شبکه خانگی خود ، باید یک راه برای دسترسی به شاتر از طریق روتر خود باز کنید. برای انجام این کار ، صفحه روتر خود را باز کنید (بسته به مارک روتر شما معمولاً ۱۹۲٫۱۶۸٫۰٫۱ یا ۱۹۲٫۱۶۸٫۱٫۱). و پورت را پیکربندی کنید. برای انجام مراحل دقیق برای مدل روتر خود ، از اسناد روتر خود استفاده کنید. فقط اطمینان حاصل کنید که IP و پورتی که در شاتر تعریف کرده اید در اینجا تعریف شده است و امکان پذیر است. پس از ذخیره ، تنظیمات کامل می شود. اکنون می توانید به هر مرورگر وب بروید و نه تنها یک فرمان “راه اندازی مجدد” را به رایانه خود ارسال کنید بلکه یک لیست کامل از سایر دستورات را نیز ارسال کنید. برای دسترسی به شاتر از راه دور ، یک مرورگر را باز کرده و آدرس IP و پورت مشخص شده قبلی را وارد کنید. به عنوان مثال: ۱۹۲٫۱۶۸٫۱٫۱۰۳:۸۰۸۰ از یک مکان خارجی ، مانند یک کتابخانه یا در محل کار ، IP خارجی اختصاص داده شده به ISP را که به دنبال آن درگاه وارد می کنید ، وارد کنید. ممکن است به این صورت باشد: ۶۵٫xxx.xxx.122: 8080. رابط وب بعد از ورود به شناسه و پسوردی که تعریف کردید ظاهر می شود. مطمئن نیستید که IP خارجی شما چیست؟ فقط کافی است به whatismyip.com در مرورگر خود مراجعه کنید. توجه داشته باشید که برای دسترسی به شاتر از فراتر از شبکه محلی خود ، به یک IP ثابت نیاز دارید. در اینجا ، شما می توانید کارهای مختلفی از راه دور ، از خاموش کردن رایانه را به خاموش کردن صدا یا اجرای یک برنامه خاص ، انجام دهید. برای راه اندازی مجدد ویندوز با استفاده از Shutter Web Interface ، روی Reboot کلیک کرده ، سپس اجرا کنید.
سه راه هوشمند برای ری استارت کامپیوتر از راه دور
همانطور که مشاهده می کنید ، راه اندازی مجدد رایانه از راه دور با ویندوز ۱۰ بسیار راحت است:
راه اندازی مجدد از طریق شبکه با استفاده از دستورات shutdown.exe
کامپیوتر خود را با نرم افزار دسک تاپ راه دور مجدداً راه اندازی کنید
راه اندازی مجدد ویندوز با