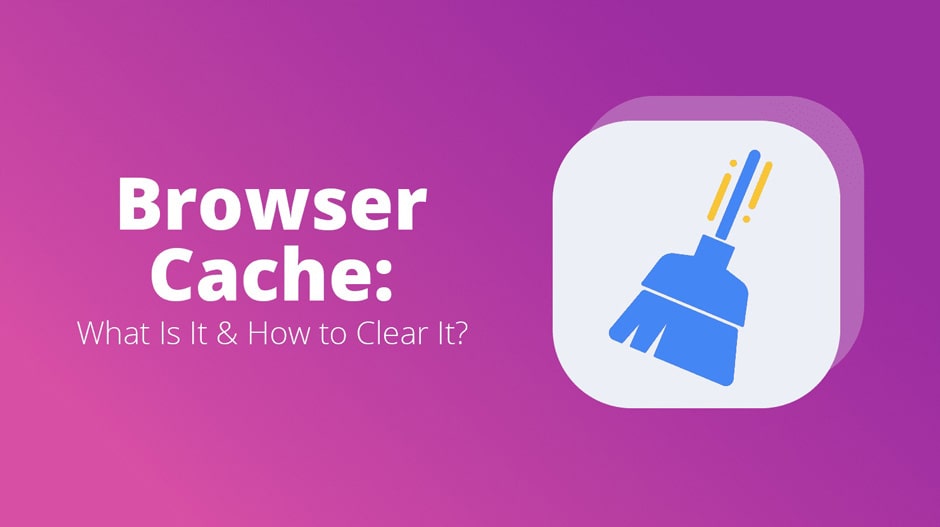چگونه حافظه پنهان یا کش مرورگر را پاک کنیم؟
آیا حافظه پنهان مرورگر خود را مرتبا پاک می کنید؟ اگر انجام نمی دهید باید به شما بگوییم که حتما باید این کار را انجام دهید. کش مرورگر وظیفه ذخیره داده های وب سایت های قبلا مشاهده شده را انجام می دهد. در حالی که هدف حافظه پنهان مرورگر ، بارگذاری سریع تر سایت هایی است که از آن ها بازدید می کنید ، اما با گذشت زمان می تواند موجب آسیب شود.
حافظه کش مرورگر نه تنها می تواند سرعت مرورگر شما را کاهش دهد ، بلکه اطلاعات خصوصی شما را در برابر نقض ها آسیب پذیرتر می کند. برای پاک کردن حافظه پنهان هر مرورگری که استفاده می کنید ادامه مطلب را دنبال کنید.
همچنین شما می توانید برای آشنایی با نحوه جلوگیری از ذخیره شدن پسوردها در مرورگرهای فایرفاکس و کروم مبحث آموزش غیرفعال کردن ذخیره شدن پسورد در مرورگر فایرفاکس و کروم را مطالعه نمایید.
چرا حافظه پنهان خود مرورگر را پاک کنید
پاکسازی حافظه پنهان مرورگر ممکن است کاملاً ضروری نباشد و اغلب نیازی به انجام آن نباشد. با این وجود ، به دلایل مختلف پاک کردن حافظه پنهان مرورگر می تواند مثمر ثمر باشد. اول از همه ، پاک کردن داده های ذخیره شده در حافظه پنهان ، مرورگر شما را مجبور می کند به جای بازیافت همان اجزای قدیمی ، تازه ترین عناصر صفحه وب را جستجو و بازیابی کند ، چه آن ها از استانداردهای توسعه دهنده به روز باشند و چه نباشند.
به علاوه ، تنظیم مجدد حافظه پنهان به طور بالقوه در موارد ۴۰۴ ، ۵۰۲ و سایر خطاهایی که ممکن است در نتیجه حافظه پنهان خراب ایجاد شده باشد ، کمک خواهد کرد. هم چنین می توانید داده های خصوصی را که ذخیره کرده اید مانند شناسه ورود به سیستم ، گذرواژه ها و اطلاعات حساس اضافی که ترجیح می دهید در سیستم ذخیره نکنید پاک کنید. این یک ترفند ساده است که می توانید برای از بین بردن هرگونه داده غیرضروری ، که می تواند سرعت مرورگر شما را کم کند ، استفاده کنید.
حافظه پنهان مرورگر Google Chrome را پاک کنید
مرحله ۱: Google Chrome را راه اندازی کرده و روی نماد منوی Chrome که با سه نوار افقی در گوشه بالا سمت راست پنجره مرورگر نشان داده شده است کلیک کنید و روی settings نزدیک به پایین منوی کشویی حاصل کلیک کنید.
مرحله ۲: سپس ، روی لینک Privacy and Security در نوار کناری سمت چپ کلیک کنید. سپس باید به دنبال گزینه Clear Browsing Data بگردید. روی آن کلیک کنید و مطمئن شوید کادر Cached Images and Files علامت گذاری شده است. می توانید کادرهای دیگر را برای تاریخچه مرور ، تاریخچه دانلود، کوکی ها و سایر داده های سایت ، گذرواژه ها ، داده های فرم تکمیل خودکار و غیره بردارید … مگر اینکه بخواهید به دلایل حریم خصوصی این موارد را همزمان حذف کنید.
مرحله ۳: هنگامی که آماده هستید ، برای شروع روند ، Clear Data را انتخاب کنید. اگر مدتی است که Chrome را پاک نکرده اید ، این مرحله ممکن است طولانی شود ، بنابراین بر اساس آن برنامه ریزی کنید.
حافظه پنهان مرورگر Mozilla Firefox را پاک کنید
مرحله ۱: Mozilla Firefox را باز کنید، روی دکمه ای که دارای سه نوار در گوشه بالا سمت راست پنجره مرورگر است کلیک کنید و گزینه های مربوط به منوی کشویی را انتخاب کنید.
مرحله ۲: روی برگه Privacy and Security واقع در سمت راست نوار پیمایش کلیک کنید و به قسمت Cookies and Site Data در زیر بروید. روی دکمه Clear Data کلیک کنید. مطمئن شوید که گزینه Cached Web Content علامت گذاری شده است و سپس Clear را فشار دهید. همچنین می توانید کادر کنار Delete Cookies and Site Data When Firefox Is Closed را علامت بزنید تا هنگام بستن مرورگر به طور خودکار این کار را انجام دهید.
حافظه پنهان مرورگر Internet Explorer را پاک کنید
مرحله ۱: Internet Explorer را باز کنید ، سپس روی نماد چرخ دنده شکل Tools در گوشه بالا سمت راست پنجره مرورگر کلیک کنید و گزینه Internet Options را از منوی کشویی انتخاب کنید. با انجام این کار باید برگه General options ظاهر شود ، اما در غیر این صورت ، روی برگه سمت چپ در پنجره گزینه ها کلیک کنید تا به آن دسترسی پیدا کنید.
مرحله ۲: روی دکمه خاکستری Delete within در قسمت Browsing history در نزدیکی پایین پنجره بازشو کلیک کنید. کادر Internet Files and Files – به همراه سایر داده های مرورگری را که می خواهید پاک کنید – علامت بزنید و روی دکمه خاکستری Delete در گوشه پایین سمت راست کلیک کنید.
حافظه پنهان مرورگر Safari را پاک کنید
مرحله ۱: Safari را باز کنید ، روی Safari در گوشه بالا سمت چپ نوار منوی اصلی کلیک کنید و گزینه Preferences را در بالای بالای منوی کشویی انتخاب کنید. سپس روی برگه Advanced واقع در نوار پیمایش بالایی کلیک کنید و کادر مربوط به پایین را که در آن نمایش Show Develop Menu in Menu Bar وجود دارد ، علامت بزنید. با این کار به طور پیش فرض منوی جدیدی به Safari اضافه می شود.
مرحله ۲: روی منوی توسعه نزدیک وسط نوار منوی بالای MacOS کلیک کنید و گزینه Empty Caches را انتخاب کنید.
حافظه پنهان مرورگر Opera را پاک کنید
مرحله ۱: Opera را باز کنید ، روی دکمه Menu در گوشه بالا سمت چپ پنجره مرورگر کلیک کنید و از منوی کشویی گزینه Settings را انتخاب کنید.
بعد ، روی Advanced در نوار سمت چپ صفحه کلیک کنید. سپس می خواهید روی پنل حریم خصوصی و امنیت واقع در سمت چپ پنجره حاصل کلیک کنید و روی دکمه خاکستری Clear Browsing Data… نزدیک بالای قسمت Privacy کلیک کنید.
مرحله ۲: کادر Cached Images and Files را به همراه سایر داده های مرورگری که می خواهید پاک کنید ، علامت بزنید. سپس ، قاب زمانی را که می خواهید پاک کنید را انتخاب کنید برای پاک کردن کامل حافظه پنهان ، شروع زمان را انتخاب کنید – از منوی کشویی. پس از آن ، روی دکمه خاکستری Clear Browsing Data در گوشه پایین سمت راست کلیک کنید.
حافظه پنهان مرورگر Microsoft Edge را پاک کنید
مرحله ۱: مرورگر جدید Microsoft Edge خود را باز کنید (پشتیبانی از نسخه Edge Legacy این مرورگر در ۹ مارس ۲۰۲۱ پایان یافت و استفاده از آن توصیه نمی نمی شود). هنگام بارگیری ، منویی را انتخاب کنید که سه خط افقی در گوشه سمت راست بالای پنجره مرورگر است. روی تنظیمات نزدیک به پایین منوی کشویی ظاهر می شود کلیک کنید.
مرحله ۲: Privacy and Services را از سمت چپ صفحه خود انتخاب کنید. از آنجا ، گزینه Clear browsing data را مشاهده خواهید کرد. بر روی دکمه آبی انتخاب کلیک کنید تا انتخاب شما نهایی شود.