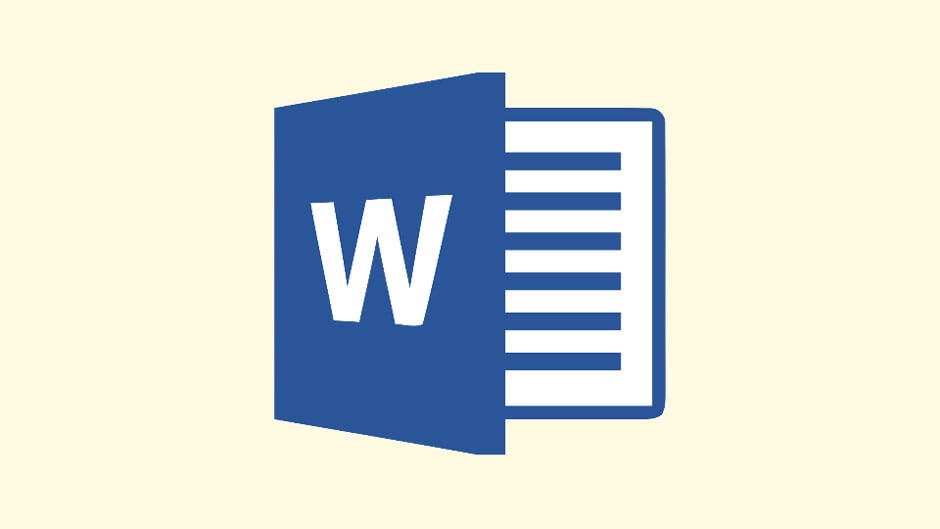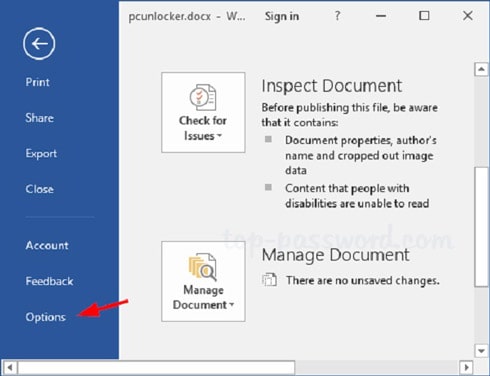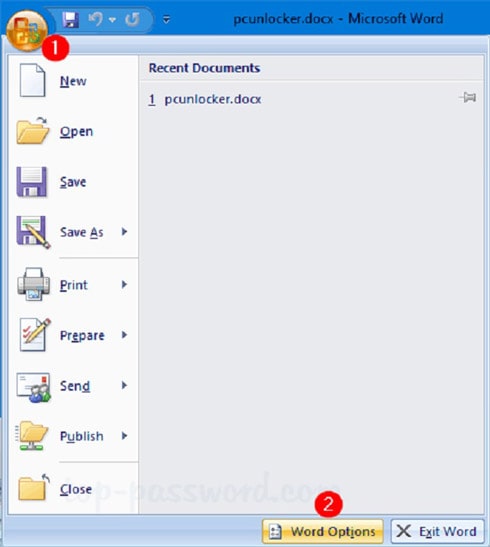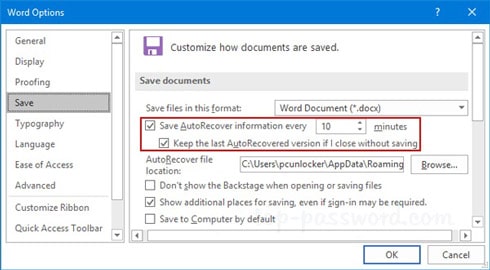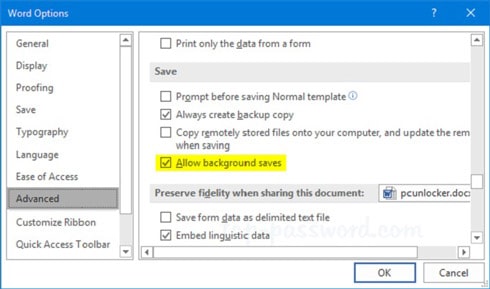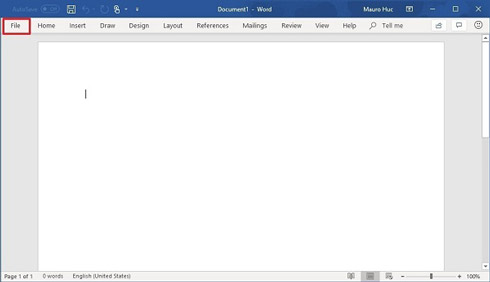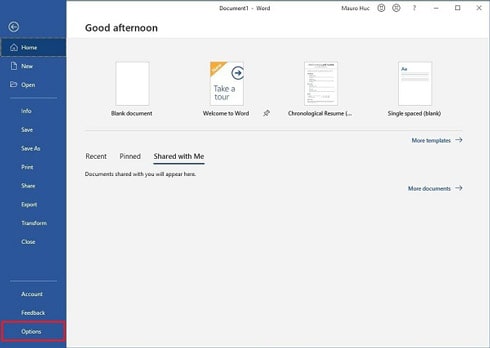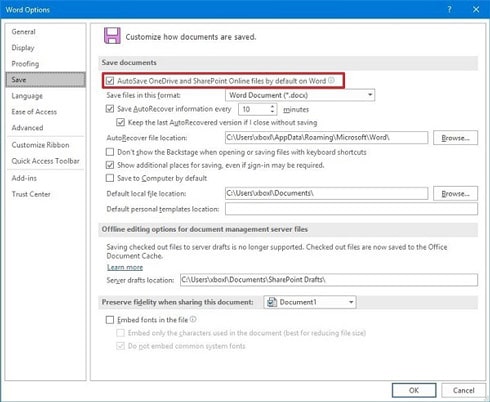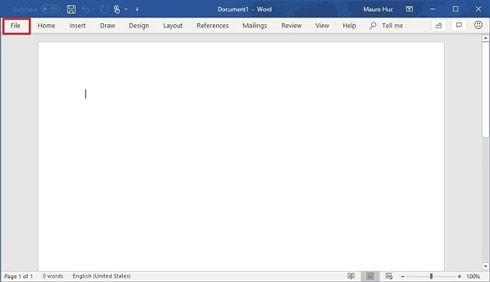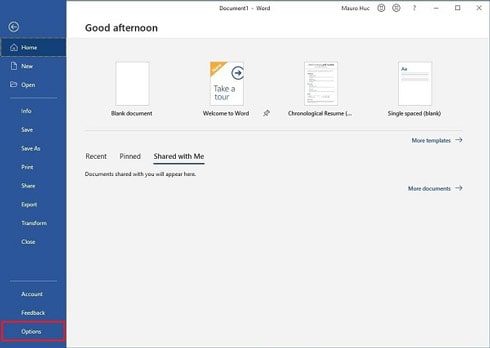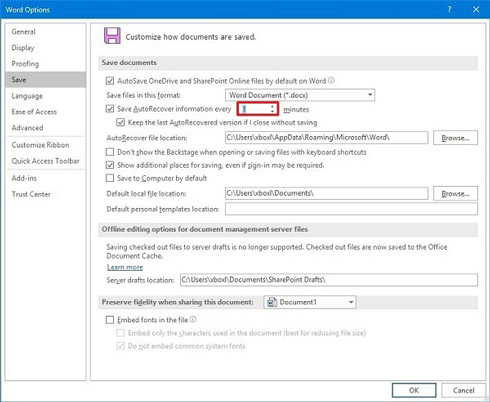آموزش روش های فعال سازی ذخیره خودکار در ورد
روش های فعال سازی ذخیره خودکار در ورد
احتمالا برای شما هم پیش آمده که ساعتها روی مطلبی در ورد کار کنید و تمام زحماتتان با بستن ورد بدون سیو کردن یا به دلیل هنگ کردن ورد، از دست رفته باشد. خوشبختانه برای چنین موقعیتی، ورد دو گزینه در اختیار شما قرار میدهد؛ AutoSave و AutoRecover که با استفاده از آنها میتوانید مطالب را به طور خودکار ذخیره کنید یا در صورت سیو نشدن، آنها را بازگردانی کنید. در این مطلب قصد داریم شما را با این دو گزینه و روش های فعال سازی ذخیره خودکار در ورد آشنا کنیم.
نکته: شما می توانید برای آشنایی با چگونگی تشخیص بهترین نسخه از سیستم عامل ویندوز برای نصب روی لپ تاپ و کامپیوتر خود مبحث معرفی بهترین ویندوز برای سیستم های ضعیف و قدیمی را مطالعه نمایید.
مراحل تنظیم ذخیره اتوماتیک در ورد
اگر از ورد نسخه ۲۰۰۷ الی ۲۰۱۸ استفاده میکنید، میتوانید از طریق روش زیر سیو خودکار ورد را فعال کنید.
۱. ابتدا ورد را باز کرده، روی گزینهی File کلیک کنید.
۲. در لیست سمت چپ، Options را انتخاب کنید.
۳. اگر از ورد ۲۰۰۷ استفاده میکنید، برای فعالسازی سیو خودکار در ورد روی لوگوی آفیس در گوشهی بالا سمت چپ کلیک کرده و Word Options را انتخاب کنید.
۴. وقتی پنجرهی Options باز شد، در لیست سمت چپ Save را انتخاب کنید.
۵. تیک گزینهی Save AutoRecover information every را بزنید.
۶. در باکس روبروی این گزینه، میتوانید انتخاب کنید که هر چند دقیقه یک بار مطلب شما به صورت خودکار سیو شود.
۷. تیک گزینهی Keep the last AutoRecovered version if I close without saving را نیز بزنید.
۸. سپس، به قسمت Advanced بروید.
۹. در پایین صفحه، قسمت Save را پیدا کنید و در اینجا تیک گزینهی Allow background saves را بزنید. نهایتا OK را بزنید تا تغییرات اعمال شوند.
پس از اتمام این پروسه، بسته به زمانی که تعیین کردهاید، مطالب شما هر چند دقیقه یک بار ذخیره اتوماتیک در ورد میشوند.
ذخیره خودکار در ورد با فعالسازی گزینه Auto save
اگر از Office 365 و فضای ابری OneDrive استفاده میکنید، برای سیو شدن خودکار در ورد گزینهای به نام AutoSave وجود دارد. برای تنظیم ذخیره اتوماتیک در ورد و فعالسازی AutoSave برای فایلهایی که در OneDrive ذخیره میکنید، مراحل زیر را دنبال کنید.
۱. برای حل مشکل save در ورد، نرمافزار ورد را باز کنید و به قسمت File بروید.
۲. گزینهی Options را انتخاب کنید.
۳. روی Save کلیک کنید.
۴. در بخش Save documents، تیک گزینهی AutoSave OneDrive and SharePoint Online files by default on Word را بزنید.
پس از انجام این پروسه، ذخیره تغییرات در ورد به صورت خودکار انجام میگیرد و فایل شما در OneDrive سیو میشود. تفاوت این گزینه با AutoRecover در این است که شما برای سیو شدن خودکار در ورد زمان تعیین نمیکنید. با فعال کردن این گزینه، همزمان با تایپ کردن شما در ورد مطلب سیو میشود.
برای غیرفعال کردن این گزینه، میتوانید مراحلی که گفته شد را طی کنید.اما در مرحله آخر تیک گزینه AutoSave OneDrive and SharePoint Online files by default on Word را بردارید. با غیرفعال کردن آن، مشکلی برای تنظیمات ذخیره خودکار در ورد و فایلهای سیو شده در کامپیوتر به وجود نمیآید.
تنظیم خودکار سیو در ورد و تعیین زمان
اگر میخواهید زمان اتو سیو در ورد را تعیین کنید، مراحل زیر را دنبال کنید.
۱. ورد را باز کرده و روی File کلیک کنید.
Options .2 را انتخاب کنید.
۳. روی Save کلیک کنید.
۴. در بخش Save documents، تیک گزینه Save AutoRecover information every () minutes را بزنید.
۵. زمانی که برای تنظیم اتو سیو در ورد در نظر گرفتهاید را در باکسی که در عکس مشاهده میکنید، وارد کنید.
بهترین زمانی که میتوانید تعیین کنید تا مطالب نوشته شده را از دست ندهید، ۱ دقیقه است. روی OK کلیک کنید. پس از انجام این مراحل، ورد به صورت خودکار تمامی تغییراتی که روی مطالب اعمال میکنید را ذخیره خواهد کرد.