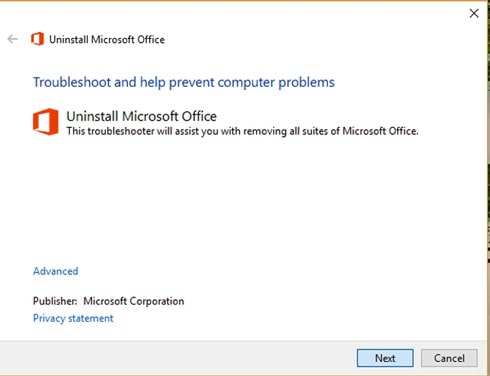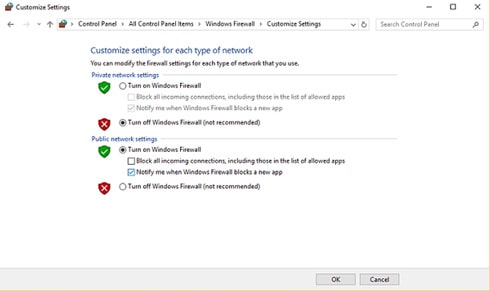روش های حل مشکل نصب آفیس در ویندوز
تقریبا اکثر کاربران با برنامه های مجموعه مایکروسافت آفیس (Microsoft Office) ? آشنایی دارند یا با آن ها کار کرده اند. در برخی از موارد که قصد نصب آفیس را داریم، ممکن است با مشکل نصب مواجه شویم. خوشبختانه راه های مختلفی برای رفع این مشکل وجود دارند. امروز نحوه حل مشکل نصب آفیس در ویندوز ۱۰، ۸ و ۷ را به شما آموزش خواهیم داد.
تاکنون نسخه های مختلفی از مایکروسافت آفیس منتشر شده است که به راحتی قابل نصب و استفاده می باشند. اما همیشه دلایلی وجود دارند که در این روند اختلال ایجاد کنند. روش هایی که در ادامه به آن ها می پردازیم، در اکثر نسخه های آفیس و همینطور انواع نسخه های ویندوز به شکل مشابه قابل استفاده می باشد.
نکته: شما می توانید برای آشنایی با نحوه فعال کردن آفیس مطلب آموزش روش های فعال کردن آفیس را مطالعه نمایید.
رفع مشکل نصب آفیس در ویندوز ۱۰ و.. با ریستارت کامیپوتر
مواجه با مشکل در هنگام نصب یک برنامه همیشه ناامید کننده است. در این زمان بهتر است یک بار کامپیوتر را ریستارت کنید. زیرا یکی از ساده ترین راه های حل مشکل ریستارت ویندوز می باشد. در صورتی که مشکل رفع نشد، سایر راه ها را دنبال کنید.
ارور نصب ۳۰۰۱۵-۶(-۱) آفیس
در برخی از نسخه ها به خصوص نسخه ۲۰۱۶ آفیس روی ویندوز ۱۰، باید ابتدا از ابزار uninstall استفاده کنید. برای این کار ابتدا برنامه Office uninstall support را از وبسایت رسمی مایکروسافت دانلود و نصب کنید.
پس از اجرای برنامه، مجدد اقدام به نصب آفیس کنید.
غیر فعال کردن آنتی ویروس برای حل مشکل نصب آفیس در ویندوز ۷ و..
در برخی از موارد، آنتی ویروس ها یا فایروال های نصب شده می توانند جلوی نصب برنامه را بگیرند. بنابراین اگر از این دسته از برنامه ها استفاده می کنید، ابتدا اقدام به غیر فعال کردن آن کنید. سپس نصب را شروع کنید.
به طور مثال برای غیر فعال کردن فایروال ویندوز، ابتدا باید firewall را در سرچ استارت وارد کرده و روی Windows Firewall کلیک کنید. سپس به دنبال گزینه Turn Windows Firewall on or off بوده و روی Turn off Windows Firewall کلیک کنید.
علت نصب نشدن آفیس در ویندوز ۱۰ چیست؟ رفع ارور نسخه ۶۴ بیتی
یکی دیگر از ارور های متداول، خطای Setup Error – We can’t install the 64 bit version of Office می باشد. معمولا در این ارور اشاره می شود که به دلیل پیدا کردن برنامه های ۳۲ بیتی، قادر به نصب نسخه ۶۴ بیتی آفیس نیستید. برای حل این مشکل ابتدا باید تمامی بقایای نسخه های قبلی نصب شده را به طور کامل حذف کنید. روی سرچ در استارت کلیک کرده و Control را وارد کنید.
وارد Control Panel شده و به قسمت Programs بروید. حال روی Programs and Features کلیک کنید. در صفحه باز شده به دنبال برنامه های Microsoft Office یا Compatibility Pack و هر چیزی که مربوط به آفیس است باشید. روی آن ها کلیک کرده و Uninstall را بزنید.
رفع مشکل نصب نشدن آفیس در ویندوز ۷ و.. با ویرایش رجیستری
ابتدا دکمه های Windows Key+R را فشار دهید. در پنجره باز شده regedit.exe را تایپ و اینتر کنید. سپس به دایرکتوری زیر بروید.
HKEY_CURRENT_USER\Software\Microsoft
پوشه Office را حذف کنید. سپس به دایرکتوری زیر بروید.
HKEY_LOCAL_MACHINE\SOFTWARE\Microsoft
در دایرکتوری ذکر شده هم پوشه Office را حذف کنید. حال کامپیوتر را ریستارت کرده و مجدد اقدام به نصب آفیس کنید.
رفع ارور نصب آفیس و نصب با دسترسی Administrator
روی فایل نصب که به نام Setup.exe وجود دارد، راست کلیک کنید. سپس گزینه Run As Administrator را انتخاب کنید. مشکل برخی از کاربران با همین راه حل ساده رفع شده است.
دلیل عدم نصب آفیس چیست؟ حذف نسخه های قبلی
همانطور که در راه حل های دیگر اشاره کردیم، وجود نسخه های قبلی از آفیس، مانع نصب نسخه جدید می شود. بنابراین باید آفیس موجود در کامپیوتر و تمام ابزار های مربوط به آن را از کامپیوتر خود حذف کنید. این موضوع حتی برای نصب نسخه های ۶۴ و ۳۲ بیتی هم صادق است.
معمولا ارور کد های ۳۰۱۷۵-۱۱، ۳۰۰۱۵-۶، ۳۰۰۲۹-۱۰۱۱ و.. به این موضوع اشاره دارند.
آموزش نصب آفیس روی ویندوز ، نصب در درایو های دیگر
متاسفانه نصب آفیس روی درایو دیگری به جز درایو ویندوز که معمولا C: می باشد، امکان پذیر نیست و یا ممکن است برنامه دچار مشکل شود. بنابراین سعی کنید برنامه در همان درایو ویندوز یا C: نصب کنید.
رفع مشکل در نصب آفیس در ویندوز ، نصب از طریق Microsoft HUP
اگر عضو سازمانی هستید که در Microsoft HUP یا Home Use Program مشترک و عضو هستید، می توانید از این سرویس هم برای نصب آفیس استفاده کنید.
مشکل نصب مایکروسافت آفیس در ویندوز ۱۰ و..، بررسی نسخه
برنامه آفیس برای نسخه های مختلفی منتشر شده است. بنابراین اگر شما سعی در نصب نسخه مک در ویندوز را داشته باشید، با مشکل و ارور مواجه می شوید. پس در انتخاب نسخه دانلود شده دقت کنید و نسخه صحیح را انتخاب کنید. همچنین برخی از سیستم عامل ها از آفیس پشتیبانی نمی کنند که در نتیجه نمی توانید آفیس را در آن ها نصب کنید.
ارور KERNEL32.dll آفیس
نمایش این ارور معمولا به این دلیل است که نسخه مورد استفاده آفیس، در سیستم عامل شما پشتیبانی نمی شود. معمولا نسخه های جدید آفیس در نسخه های قدیمی ویندوز مانند Windows XP یا Windows Vista امکان پذیر نمی باشد و باید از نسخه های قدیمی تر استفاده کنید.
ارور ۰-۱۰۱۸ آفیس، حل مشکل آفیس در ویندوز ۱۰
خطای ۰-۱۰۱۸ که با پیام We’re sorry, but we could not start your Office installation. Another installation is in progress, please try again later. نیز نمایش داده می شود، به این معنی است که شما از نسخه های دیگر آفیس در حال استفاده هستید. برای رفع باید نسخه قبلی را حذف و سپس اقدام به نصب نسخه جدید کنید.
روش رفع مشکل نصب نشدن آفیس در ویندوز ۱۰ و..
در صورت مواجه با یکی از ارور های ۳۰۱۷۴-۴, ۳۰۱۸۰-۴, ۱۲۰۰۲-۴, ۱۲۰۰۷-۴, ۱۲۱۵۲-۴, ۳۰۱۲۵-۴ یا ۳۰۱۲۵-۱۰۱۱ آفیس، باید اقدام به غیر فعال کردن آنتی ویروس یا فایروال خود کنید. همینطور ممکن است به اتصال اینترنت نیز نیاز داشته باشید.
غیر فعال کردن Print Spooler Service
اگر از پرینتر های HP 8500 Officejet یا HP 4500 و.. استفاده می کنید، دستورالعمل زیر را دنبال کنید.
- ابتدا دکمه های Ctrl+Alt+Del را فشار دهید.
- در پنجره باز شده روی Microsoft Office کلیک کرده و End Task را بزنید. اگر از ویندوز ۷ استفاده می کنید، officeclicktorun.exe را هم غیر فعال کنید.
- در سرچ ویندوز services.msc را تایپ کنید.
- روی سرویس Print Spooler دابل کلیک کنید.
- گزینه Stop را انتخاب کرده و OK را بزنید.
- آفیس را نصب کنید. پس از نصب شدن، مجدد سرویس Print Spooler را فعال کنید.
رفع ارور ۳۰۱۷۴-۴-۲۳, ۳۰۱۷۴-۴-۴۸۳, یا ۳۰۱۷۴-۴-۱۱۱۷ آفیس
این کد خطا ها معمولا به دلیل وجود مشکلات سخت افزاری و یا وجود مشکل در درایور ها می باشد. ابتدا باید اقدام به آپدیت درایور های کامیپوتر خود کنید.
ارور هنگام نصب آفیس ، ارور ۳۰۱۷۴-۴-۲۷ آفیس
ارور ۳۰۱۷۴-۴-۲۷ به این معنا است که در مراحل نصب آفیس، فضای ذخیره سازی هارد شما به اتمام رسیده است. قبل از نصب مجدد، فضای بیشتری را آزاد کنید. بعد از این کار کامپیوتر را ریستارت کرده و برنامه را نصب کنید.
ارور ۰-۳
این کد خطا به این معنی است که نصب قبلی آفیس به طور تصادفی دچار مشکل شده است. ارور کد های ۳۰۰۲۹-۴ و.. نیز دلیل مشابه دارند. با کمک روش های زیر می توانید آن را رفع کنید.
- روی منوی استارت راست کلیک کرده و Apps and Features را بزنید.
- برنامه Microsoft Office را انتخاب کنید.
- گزینه Modify را بزنید.
- روی دکمه Online Repair و سپس Repair کلیک کنید.
البته اگر از نسخه ویندوز ۸ استفاده می کنید، از دستورالعمل زیر استفاده کنید.
- روی استارت راست کلیک کرده و Control Panel را بزنید.
- روی Uninstall a Program کلیک کنید.
- روی آفیس کلیک کرده و Change را بزنید.
اگر هم از کاربران ویندوز ۷ هستید، از روش زیر استفاده کنید.
- روی منوی استارت کلیک کرده و وارد Control Panel شوید.
- به بخش Programs رفته و روی Uninstall a Program کلیک کنید.
- برنامه آفیس را انتخاب کرده و Change را بزنید.
ارور کد ۳۰۱۸۳-۴ هنگام نصب آفیس با Speedport Router
این ارور به خصوص در هنگام استفاده از روتر Telekom Speedport W723V Type A یا B برای نصب رخ می دهد. برای رفع این مشکل باید از فایل نصب کننده آفلاین آفیس استفاده کنید. همینطور پیشنهاد می شود فایل ProfessionalRetail.img را هم در دستگاه خود بارگیری کنید.
نصب آفلاین برای رفع مشکل نصب آفیس در ویندوز ۷ و..
همواره برای رهایی از مشکلات مختلف، بهتر است از نسخه آفلاین استفاده کنید. یعنی برای نصب، نصب کننده آفلاین را دانلود و استفاده کنید. اگر در هنگام استفاده از نصب کننده آنلاین با ارور هایی مانند ۳۰۰۱۵-۱۰۱۱ (۱۳۹۲) و ۳۰۰۱۵-۴ (۱۳۹۲) رو به رو شدید، کامپیوتر را ریستارت کرده و سپس از نصب کننده آفلاین استفاده نمایید.
ارور ۳-۴
اگر نصب شما در اواسط مرحله متوقف می شود و با این خطا رو به رو می شوید، فقط کافیست را تا کامپیوتر را ریستارت کرده و مراحل را ادامه دهید. اگر مشکل حل نشد، آفیس را کاملا حذف کرده و مجدد نصب کنید.
سایر ارور های نصب آفیس روی ویندوز ۱۰ و..
ارور های شایع دیگر مانند ۳۰۰۳۳، ۰-۱۰۱۱, ۳۰۰۸۸-۱۰۱۵, یا ۰-۱۰۰۵ با یکی از روش های ذکر شده رفع می شود. بنابراین در صورت مواجه با این ارور ها، باید مراحل زیر را با روش های ذکر شده انجام دهید تا یکی از آن ها مشکل را رفع کند.
- حذف کامل و نصب مجدد آفیس
- استفاده از نصب کننده آفلاین
- غیر فعال کردن تنظیمات proxy
- غیر فعال کردن آنتی ویروس
- غیر فعال کردن فایروال
ارور کد ۰xC004C060 آفیس
این ارور به نشان مشکل و نامعتبر بودن product key محصول می باشد. در این مواقع باید با فروشنده محصول تماس بگیرید. همچنین ارور ۰x8a010101 در مک نیز دلیل مشابه دارد.
ارور ۳۰۰۵۳-۴ یا ۳۰۰۵۳-۳۹ آفیس
اگر قصد نصب یک پک Office language را بدون نصب نسخه مناسب آفیس را داشته باشید، با این خطا رو به رو می شوید. قبل از نصب بسته های زبان، باید نسخه آفیس مناسب را نصب کرده باشید.
رفع ارور ۳۰۰۶۸
ابتدا کامپیوتر را ریستارت کنید و نصب را مجدد انجام دهید. در صورت عدم رفع مشکل، پنجره Run را باز کنید. عبارت services.msc را وارد کرده و اینتر بزنید. در پنجره باز شده Microsoft Office Click-to-run را پیدا کرده و روی آن راست کلیک کنید. وارد Properties شوید. اگر وضعیت Disabled را مشاهده کردید، آن را به manual یا automatic تغییر دهید. سپس روی Apply>OK کلیک کنید. آفیس را حذف و نصب کنید.
رفع ارور ۰x80070005 آفیس
برای رفع این مشکل، دستورالعمل زیر را دنبال کنید.
- ابتدا کل برنامه های آفیس را ببندید.
- روی منوی استارت راست کلیک کرده و Run را باز کنید.
- Regedit را تایپ و اینتر کنید.
- دایرکتوری HKEY_USERS را گسترش داده و روی S-1-5-20 کلیک کنید.
- روی S_1_5_20 راست کلیک کرده و Permissions را بزنید.
- روی Add کلیک کنید.
- نام یوزر وارد شده را وارد کرده و پس از اطمینان روی OK کلیک کنید.
- وارد بخش Advanced شوید.
- در بخش Advanced Security Settings روی یوزری که در مرحله قبل وارد کرده اید کلیک کرده و edit را بزنید.
- Full Control را انتخاب کرده و OK کنید.
- سپس NETWORK SERVICE را انتخاب کرده و edit را بزنید.
- Full Control را انتخاب کرده و OK کنید.
- روی چک باکس Replace all child object permission entries with inheritable permission entries form this object کلیک کرده و OK کنید.
- پنجره را بسته و کامیپوتر را ریستارت کنید.
ارور ۳۰۰۹۴ آفیس
برای رفع این مشکل ابتدا باید با استفاده از ابزار Disk Cleanup فایل های موقت سیستم را حذف کنید. اگر مشکل رفع نشد، با روش های ذکر شده فایل آفیس را تعمیر کرده و یا حذف و نصب کنید.
ارور کد ۳۰۱۰۲-۱۱, ۳۰۱۰۲-۱۳, ۳۰۱۰۳-۱۱, یا ۳۰۱۰۳-۱۳ آفیس
اولین قدم برای رفع این مشکلات، افزایش فضای خالی هارد است. اگر مشکل رفع نشد، مطمئن شوید که ویندوز به آخرین نسخه منتشر شده آپدیت است. در نهایت اقدام به تعمیر فایل های سیستمی کنید.
رفع ارور ۰x8004FC12 آفیس
این ارور ممکن است پس از آپدیت کردن ویندوز ۱۰ ایجاد شود. برای رفع آن ابتدا مطمئن شوید که از آخرین آپدیت منتشر شده ویندوز استفاده می کنید. سپس از دستورالعمل زیر برای ایجاد یک Net Local Group استفاده کنید.
در سرچ ویندوز Command Prompt را وارد کرده و روی آن راست کلیک کنید. Run as Administrator را بزنید.
حال دستور زیر را وارد کرده و اینتر کنید.
net local group Administrators local service / add, fsutil resource setautoreset true C:\, netsh int ip reset resetlog.txt
سیستم را ریتسارت کرده و مشکل را تست کنید.
رفع ارور ۱۹۲۰ در نصب آفیس
برای رفع ارور ۱۹۲۰ در نصب آفیس، در سرچ ویندوز services.msc را تایپ کنید.
روی سرویس Windows Font Cache Service راست کلیک کرده و Properties را بزنید.
وضعیت Start up Type را به Automatic تغییر دهید.
در زیر Service Status روی Start کلیک کرده و OK را بزنید.
چرا آفیس نصب نمی شود؟ استفاده از برنامه های جایگزین
اگر به طور کلی نتوانستید این برنامه را نصب کنید، بهتر است از برنامه های مشابه اما سبک تر استفاده کنید. به طور مثال برنامه WPS Office با بیش از ۳۰۰ میلیون کاربر ماهانه از آن دسته می باشد. این برنامه شامل سه ابزار اصلی زیر می باشد.
- WPS Writer
- WPS Presentation
- WPS Spreadsheet
این سه ابزار به ترتیب مشابه ورد، پاورپوینت و اکسل در آفیس می باشند. همچنین برنامه قابلیت ساپورت از اسناد PDF را هم دارا می باشد. فایل ها در این برنامه به صورت آنلاین ذخیره می شوند و می توانید به صورت رایگان از آن استفاده کنید.