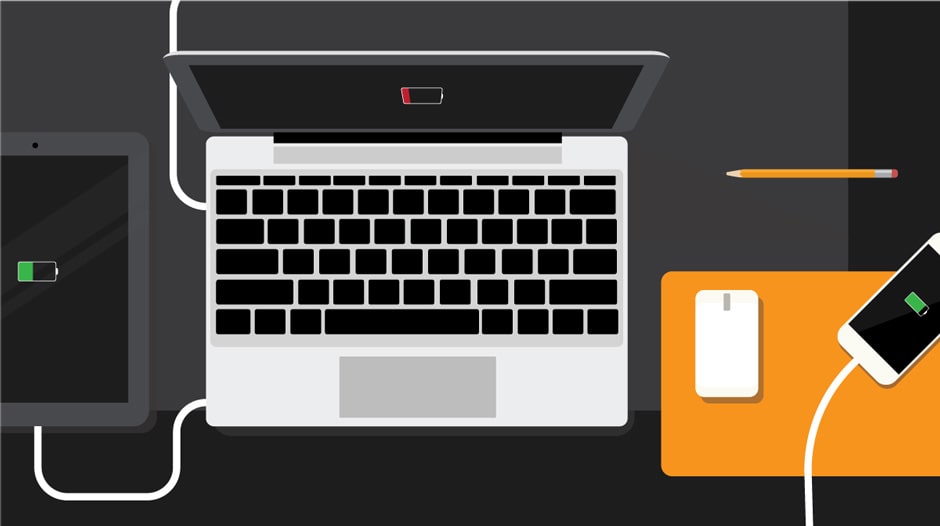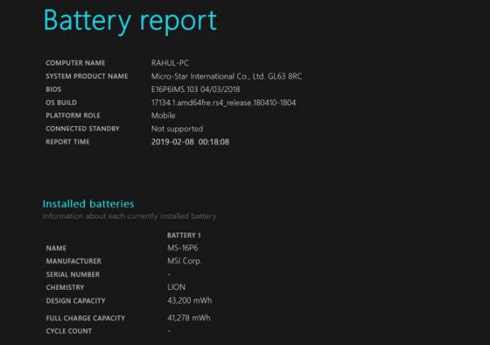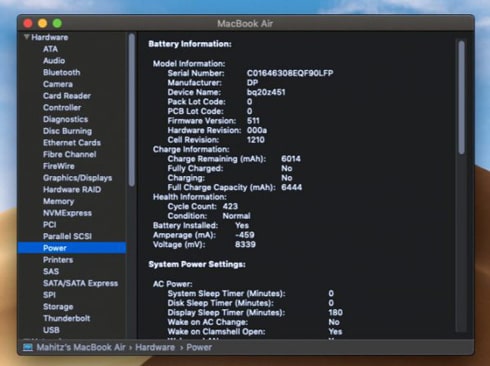روش های تشخیص تعداد دفعات شارژ باتری لپ تاپ – تازه کار
چطور بفهمیم باتری لپ تاپ تا به حال چند بار شارژ شده است؟
همانطور که میدانید باتری لپ تاپ ها جز موارد مصرفی هستند و بعد از مدتی نیاز به تعویض دارند. به طور طبیعی بسته به مدت زمانی که از لپ تاپ خود استفاده کرده باشید، به همان میزان کارایی باتری آن نیز کاهش پیدا میکند. کاهش کارایی باتری هم بدان معناست که حتی با ۱۰۰ درصد شارژ هم دوام چندانی نمیآورد. برای تعیین میزان سلامت باتری لپ تاپ خود، باید چرخههای شارژ باتری را بررسی نمایید. در این مقاله قصد داریم به شما نشان دهیم که چگونه میتوان از تعداد دفعات شارژ باتری لپ تاپ یا مک بوک آگاهی پیدا کرد و میزان سلامت و کیفیت آن را بررسی نمود. با ما همراه باشید.
نکته: شما می توانید برای آشنایی با نکات کاربردی برای افزایش عمر باتری لپ تاپ در هنگام شارژ آنها، مبحث آموزش روش صحیح شارژ لپ تاپ برای عمر بیشتر باتری را مطالعه نمایید.
چرخه شارژ باتری یا سیکل شارژ باتری چیست؟
چرخه شارژ باتری به معنای تخلیه کامل شارژ باتری از ۱۰۰ تا صفر درصد است. البته نیازی نیست که این روند یکباره اتفاق بیافتد. به عنوان مثال اگر باتری لپ تاپ شما از ۱۰۰ درصد به ۵۰ درصد شارژ برسد، سپس آن را ۱۰۰ درصد شارژ کنید و دوباره شارژ آن تا ۵۰ درصد کاهش یابد، این یک چرخه باتری به حساب میآید.
هرچه تعداد چرخه شارژ باتری لپ تاپ شما کمتر باشد، باتری آن سالمتر خواهد بود. یک باتری سالم در مقایسه با باتریای که به دفعات بیشتری شارژ شده، مدت زمان بیشتری انرژی الکتریکی را در خود نگه میدارد.
خوشبختانه ویندوز و مک راهی آسان برای بررسی تعداد چرخه شارژ باتری در اختیار کاربران قرار داده است. اگر کنجکاو هستید که طی این سالها چقدر از باتری لپ تاپ خود استفاده کردهاید یا تصمیم دارید یک لپ تاپ دست دوم بخرید و میخواهید از سلامت باتری آن مطمئن شوید، با ما همراه باشید تا نحوه بررسی تعداد دفعات شارژ باتری لپ تاپ را بیاموزید.
نحوه بررسی چرخه شارژ باتری در ویندوز ۱۰
در لپ تاپ میتوانید چرخه های شارژ باتری را با استفاده از دستور Command Prompt خیلی سریع بررسی کنید. برای باز کردن آن بر روی دکمه Start کلیک راست کنید (یا کلید Win + X را همزمان فشار دهید) و از منوی ظاهر شده Command Prompt یا Windows PowerShell را انتخاب نمایید.
زمانی که پنجره Command Prompt را مشاهده کردید، این دستور را تایپ کنید:
powercfg /batteryreport
سپس به پوشه مربوط به اکانت خود در ویندوز بروید و به دنبال فایل battery-report.html بگردید:
C:\Users\[نام کاربری شما]\battery report.html
روی این فایل دو بار کلیک کنید. فایل در مرورگر پیش فرض شما باز خواهد شد. برای دیدن ظرفیت طراحی (Design Capacity) و ظرفیت شارژ کامل (Full Charge Capacity)، به بخش Installed batteries نگاهی بیندازید.
ظرفیت طراحی به معنای حداکثر شارژی است که برای لپ تاپ شما در نظر گرفته شده است. همچنین ظرفیت شارژ کامل به معنای حداکثر شارژی است که هم اکنون لپ تاپ شما میتواند در خود نگه دارد. در نظر داشته باشید که هر چقدر اعداد این دو معیار نزدیک به یکدیگر باشند، باتری شما از سلامت و کیفیت بیشتری برخوردار است.
نحوه بررسی چرخه باتری در مک بوک (MacBook)
برای بررسی تعداد چرخه باتری در مک بوک، روی منوی Apple در بالا سمت چپ کلیک و گزینه About This Mac را انتخاب کنید. در پنجره ظاهر شده، بر روی دکمه System Report کلیک نمایید تا اطلاعات بیشتری برای شما نشان داده شود.
در قسمت پایین سربرگ Hardware که در سمت چپ صفحه قرار دارد، رویPower کلیک کنید. حال، در قسمت پایین سربرگ Health Information، میتوانید تعداد چرخه باتری مک بوک خود را مشاهده نمایید.
برای کسب اطلاعات بیشتر در مورد باتری مک بوک و حفظ سلامت آن، پیشنهاد میشود از برنامههای متعددی که به همین منظور طراحی شدهاند استفاده کنید. این برنامهها باعث میشوند شما بتوانید به راحتی سلامت باتری خود را حفظ و طول عمر مفید آن را نیز افزایش دهید.
همچنین شما میتوانید برای به دست آوردن اطلاعات بیشتر در مورد طول عمر باتری مک بوک خود به صفحه مخصوص آن در سایت اپل مراجعه کنید. اکثر انواع مک بوکها دارای ظرفیت ۱۰۰۰ چرخه باتری هستند.
سلامتی باتری خود را حفظ کنید!
اکنون با خواندن مطالب بالا دریافتید که چگونه میتوان از میزان سلامت باتری لپ تاپ اطلاع پیدا کرد. البته سعی کنید زیاد در مورد تعداد چرخههای باتری لپ تاپتان حساس نشوید. استفاده از باتری و مصرف کردن و خرابی آن یک امر طبیعی است و در صورت بروز مشکل برای آن، شما به راحتی میتوانید آن را تعویض کنید. در این میان انجام اقداماتی مانند کاهش روشنایی و نور لپ تاپ، باعث میشود مدت زمان شارژدهی باتری افزایش یافته و به طبع آن سلامت باتری نیز بیشتر حفظ شود.