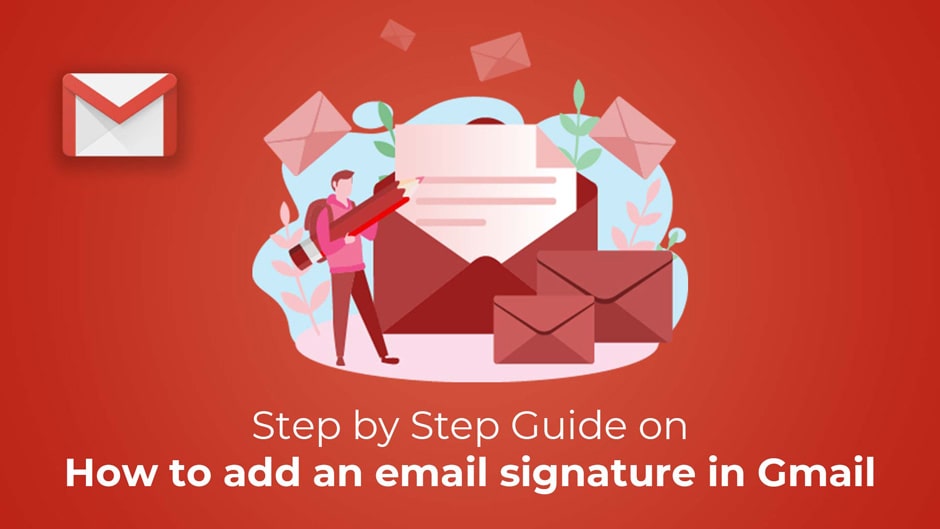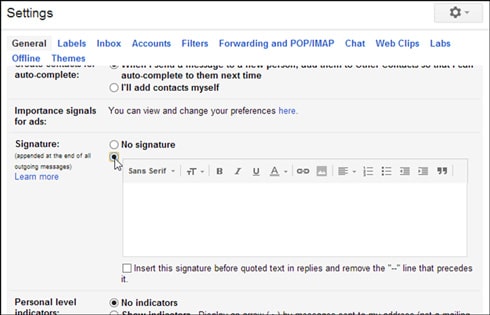آموزش اضافه کردن امضا شخصی به انتهای جیمیل
چگونگی اضافه کردن امضا شخصی به انتهای جیمیل
چرا وقتی می توانید نقل قول یا چند خط مطلب جالب به ایمیل تان اضافه کنید و جذابیت آن را بیشتر نمایید؛ یک ایمیل تجاری یکنواخت ارسال می کنید؟ اگر کاربر جیمیل هستید ، مطمئناً این ویژگی را در حساب جیمیل خود دارید که به آن امضای ایمیل گفته می شود. این امضا؛ به طور عمده شامل چند خط متن، اطلاعات تماس شما، یک نقل قول مورد علاقه تان یا یک نطق آسانسوری کوتاه است که در پایین صفحه ایمیل های ارسالی شما قرار می گیرد. در این آموزش با روش های اضافه کردن امضا شخصی به انتهای جیمیل یا درج امضا در Gmail را بخوانید.
برای آن که از این فضا به روشی عاقلانه و به بهترین شکل استفاده کنید؛ پیشنهاد می کنیم که تبلیغات کسب و کار خود به صورت فشرده در این بخش قرار دهید. این فضا در واقع می تواند تا ۱۰۰۰۰ حرف را در خود جای دهد. که برای نمایش خلاقیت شما کافی است.روش های درج امضا در Gmail را بخوانید و خود را با استفاده از این ویژگی مجهزتر کنید.
نکته: شما می توانید برای آشنایی با چگونگی قرار دادن عکس روی اکانت جیمیل خود مبحث آموزش اضافه کردن عکس پروفایل در جیمیل برای موبایل و کامپیوتر را مطالعه نمایید.
مراحل افزودن یا درج امضا در جیمیل در رایانه
۱. به صفحه ورود به سیستم (sign-in) بروید.
۲. اطلاعات ورود به سیستم حساب جیمیل تان را وارد کنید.
۳. در داشبورد، به دنبال آیکون “چرخ دنده” باشید
۴. بر روی دکمه “تنظیمات” -setting- کلیک کنید
۵. از گزینه های کشویی که ظاهر می شود، باید روی “تنظیمات” کلیک کنید
۶. در صفحه ای که بالا آمده است، می توانید گزینه های عمومی (General) ،برچسب ها (labels)، صندوق ورودی (Inbox)، حساب ها و انتقال (Accounts and Import) ، فیلترها و آدرس های مسدود شده، ارسال (Forwarding) و POP /IMAP ، افزودنیها (Add-ones)، چت (Chat)، تم ها (Themes) آفلاین و پیشرفته را مشاهده کنید.
۷. با انتخاب گزینه General به پایین منو حرکت کنید تا زمانی که “signature” را مشاهده کنید.
۸. هر آنچه را دوست دارید بنویسید و به انتهای متن بروید تا روی دکمه “ذخیره تغییرات” (Save Changes) کلیک کنید.
دفعه بعد که ایمیلی را ارسال می کنید ، با این متن امضاء خواهد شد و “در انتهای همه پیام های ارسالی” پیوست می شود.
روش اضافه کردن یا درج امضا در جیمیل در تلفن های اندروید
۱. به برنامه جیمیل در تلفن اندروید خود بروید.
۲. بر روی “Menu” -منو- که در بالا سمت چپ واقع شده است؛ ضربه بزنید
۳. با حرکت به پایین، “تنظیمات” -setting- را پیدا کرده و آن را انتخاب کنید.
۴. در اینجا ، به شما توصیه می شود “حساب گوگل ” (Google Account) را انتخاب کنید که می خواهید امضا به آن اضافه شود.
۵. “Mobile Signature” (امضای موبایل) را لمس کنید.
۶. متن را وارد کرده و روی “OK” ضربه بزنید.
روش اضافه کردن یا درج امضا در جی میل در دستگاه های اپل
۱. برنامه جیمیل را در دستگاه اپل خود – آیفون یا آیپد- دانلود کنید
۲. برنامه جیمیل را باز کنید.
۳. روی Menu (منو) ضربه بزنید و به پایین حرکت کنید تا روی “تنظیمات” ضربه بزنید
۴. در حساب خود ، روی ” Mobile signature” ضربه بزنید.
۵. شما باید تنظیم ” Mobile signature ” را روشن کنید.
۶. اکنون متن مورد نظر خود را اضافه کرده و روی “Back” (بازگشت) ضربه بزنید تا ذخیره شود.
توجه: کاربران اپل باید در نظر داشته باشند که اگر چندین حساب در برنامه جیمیل دارند، آنها باید تنظیمات مربوط به هر حساب را تغییر دهند. برای کسانی که در برنامه، امضاء ایجاد نمی کنند ، امضایی که در رایانه اضافه یا تنظیم می شود به طور خودکار نشان داده می شود.