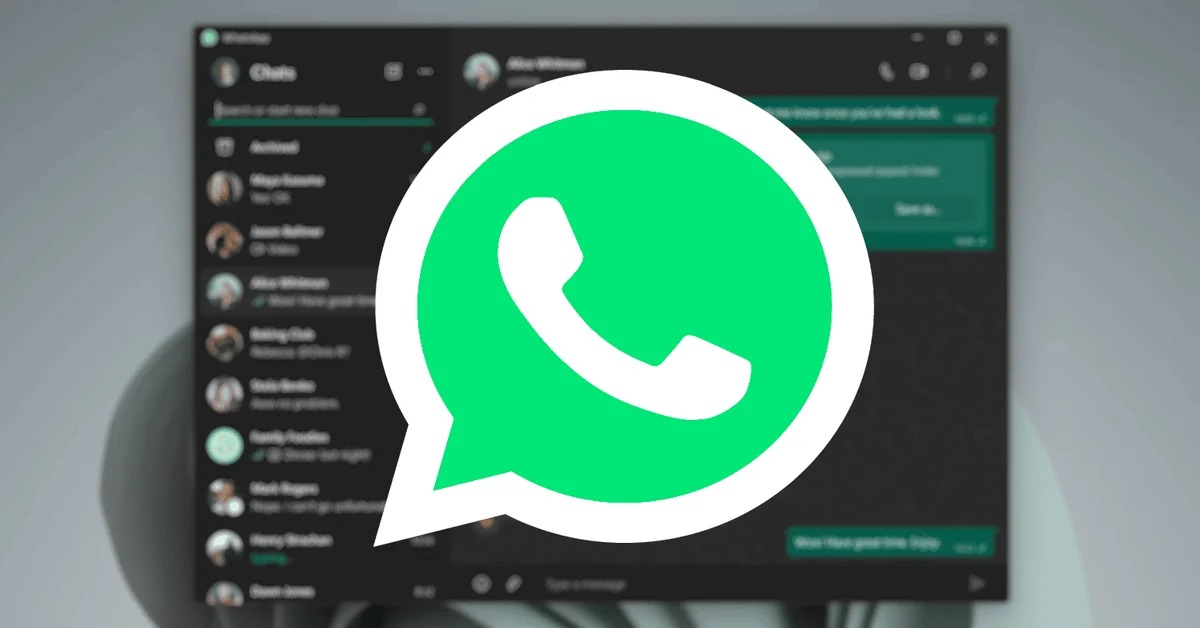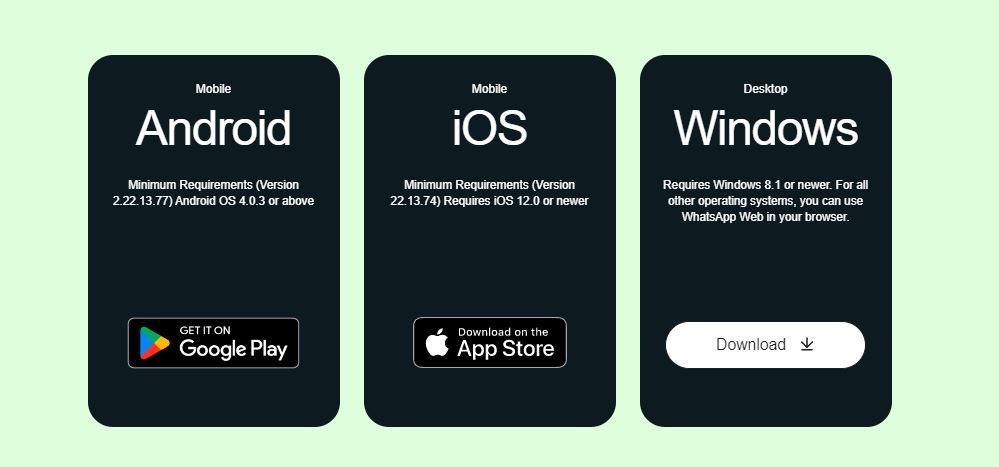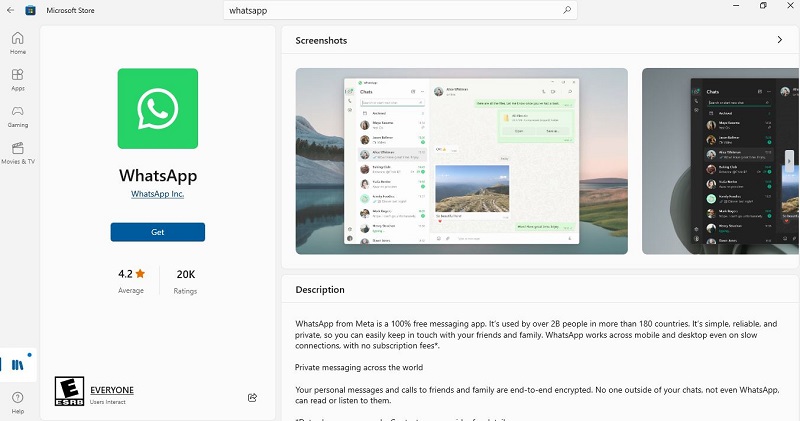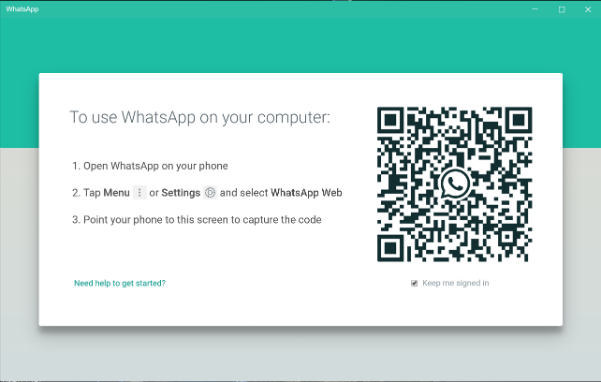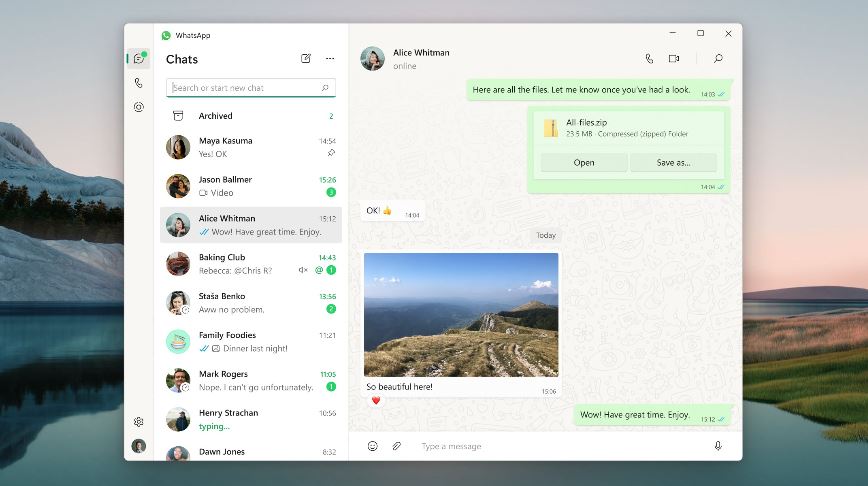نحوه ی نصب و راه اندازی نرم افزار واتساپ بر روی کامپیوتر و استفاده از آن
حتما همگی شما با نرم افزار واتساپ و نحوه عملکرد آن آشنایی دارید و می دانید که این شبکه اجتماعی یکی از محبوب ترین پیام رسان های عصر حاضر می باشد که افراد زیادی در سراسر جهان روزانه از آن استفاده می کنند. ممکن است شما هم یکی از مخاطبین واتساپ باشید و بخواهید از طریق کامپیوتر هم به مدیریت پیامهای دریافتی و ارسالیتان بپردازید. درحقیقت واتساپ برای کامپیوتر مجهز به سیستمعاملهای مختلف از جمله ویندوز و مک در دسترس است و البته روی لینوکس هم میتوانید از آن استفاده کنید. به همین دلیل ما در این مطلب قصد داریم تا نحوه ی نصب واتساپ روی ویندوز و کامپیوتر را به شما آموزش دهیم. در ادامه ی این مطلب همراه ما باشید.
نکته: شما می توانید آخرین نسخه برنامه واتساپ را برای ویندور از لینک Download WhatsApp دانلود نمایید.
نکته: شما می توانید آخرین نسخه برنامه واتساپ را برای اندروید از لینک Google play و برای سیستم عامل ios از لینک App store دانلود نمایید.
نکته: شما می توانید برای آشنایی با چگونگی رفع مشکل تاریخ و ساعت اشتباه در واتساپ، مبحث آموزش رفع مشکل تاریخ و ساعت اشتباه در واتساپ را مطالعه نمایید.
چگونگی نصب واتساپ روی ویندوز
برای دانلود واتساپ به وبسایت رسمی این پیام رسان بروید و با توجه سیستم عاملی که روی سیستمتان از آن استفاده می کنید، نسخه مخصوص آن را دریافت کنید. همان طور که می توان حدس زد، فرایند دانلود برنامه به سرعت اینترنت کاربر بستگی دارد و شاید برای برخی، مدتی طول بکشد. البته برای دانلود نسخه مک واتساپ، باید به اپ استور مک اپل مراجعه کنید.
بنابر این اگر شما هم از آن دسته کاربرانی هستید که به دنبال یادگیری چگونگی انجام این کار هستید اما نمی دانید چگونه؟ باید به شما بگوییم که پروسه سختی را پیش رو ندارید و تنها کافیست به ترتیب و طبق مراحل ارائه شده در مطلب زیر پیش بروید:
۱. همانطور که گفتیم، در گام اول باید نسخه مورد نیاز خود را از وبسایت رسمی واتساپ دانلود نمایید.
۲. بعد از ورود به وبسایت، از سمت راست تصویر، نسخه مربوط به کامپیوتر یا درحقیقت ویندوز را دانلود کنید.
۳. معمولاً وبسایت واتساپ بهطور خودکار سیستم عامل شما را تشخیص خواهد داد، اما اگر به هر دلیلی این اتفاق نیفتاد، می توانید به راحتی نسخه مورد نیاز خود را تعیین کنید و سپس به دانلود آن بپردازید.
نکته: علاوه بر وبسایت رسمی واتساپ ، این پیام رسان را میتوانید از فروشگاه ویندوز یعنی مایکروسافت استور هم دانلود کنید.
۴. پس از دانلود نرم افزار کافیست دو بار روی فایل دانلود شده کلیک کنید تا نرم افزار واتساپ روی کامپیوتر شما نصب شود.
۵. به محض پایان فرایند نصب، می توانید آیکون سبز رنگ واتساپ را روی کامپیوتر مجهز به ویندوز خود مشاهده کنید.
۶. بعد از آنکه فرایند نصب (که بدون انجام هیچ کاری توسط شما) انجام میپذیرد، با تصویر زیر مواجه خواهید شد.
۷. نرم افزار واتساپ از شما می خواهد که با استفاده از اپلیکیشن موبایل در تلفن همراه خود، کد QR نشان دادهشده را اسکن کنید.
۸. حالا باید اپلیکیشن این پیام رسان را از طریق تلفن همراه خود اجرا کنید.
۹. سپس از طریق تنظیمات یا Settings، گزینه Linked Devices را انتخاب کنید.
۱۰. در صفحه جدید، گزینه Link a Device را بزنید.
۱۱. پس از انجام این کار، در صفحه جدید کافیست با استفاده از دوربین تلفن همراه خود، کد QR دادهشده را اسکن کنید.
۱۲. به محض اسکن کد توسط اپلیکیشن گوشی موبایل، نرمافزار واتساپ در کامپیوتر همه گفتوگوهای شما را نمایش خواهد داد و حالا نرمافزار واتساپ قابل استفاده است.
۱۳. شما می توانید کامپیوتر های دیگر را هم به همین روش به حساب کاربری خود در واتساپ متصل کنید. کافیست مجدداً به بخش قبلی بروید و سپس با اسکن کد QR دادهشده در هر کامپیوتر، دستگاهی جدید را به لیست اضافه کنید.
بدین ترتیب، همان طور که مشاهده نمودید، در آموزش بالا به شما آموختیم که چگونه می توانید به راحتی و تنها با دانلود نرم افزار واتساپ برای ویندوز، نرم افزار واتساپ را بر روی کامپیوتر خود نصب و راه اندازی کنید و از استفاده از آن لذت ببرید.