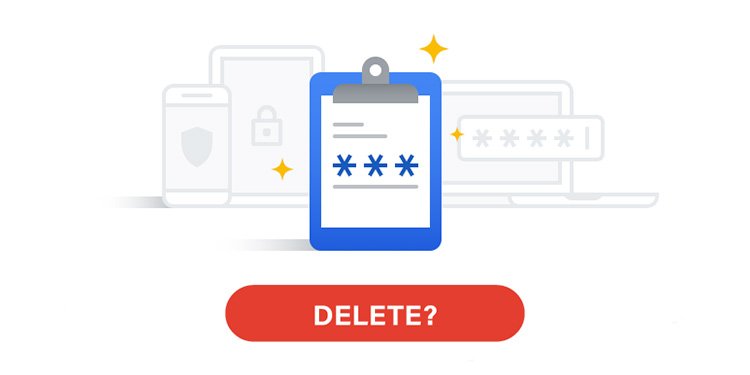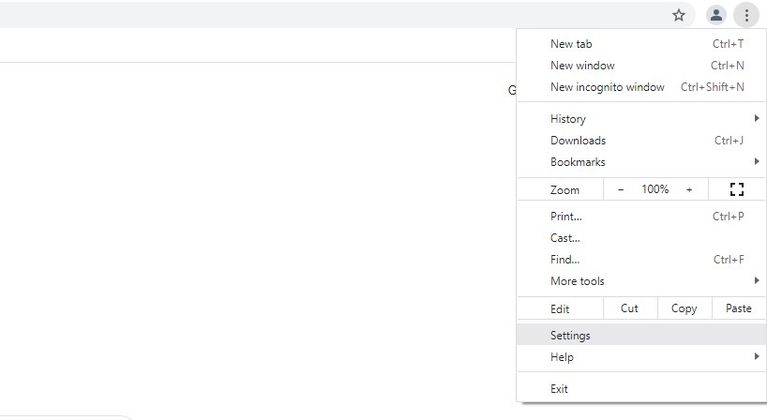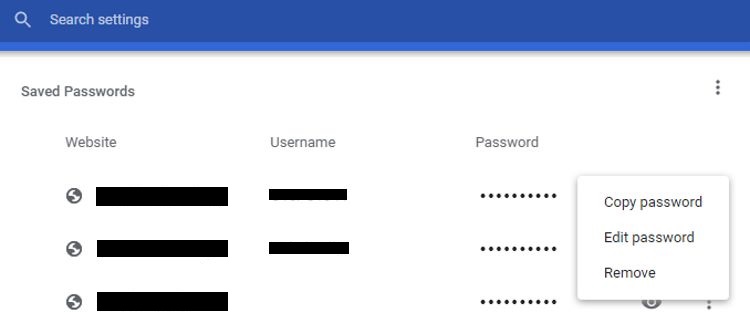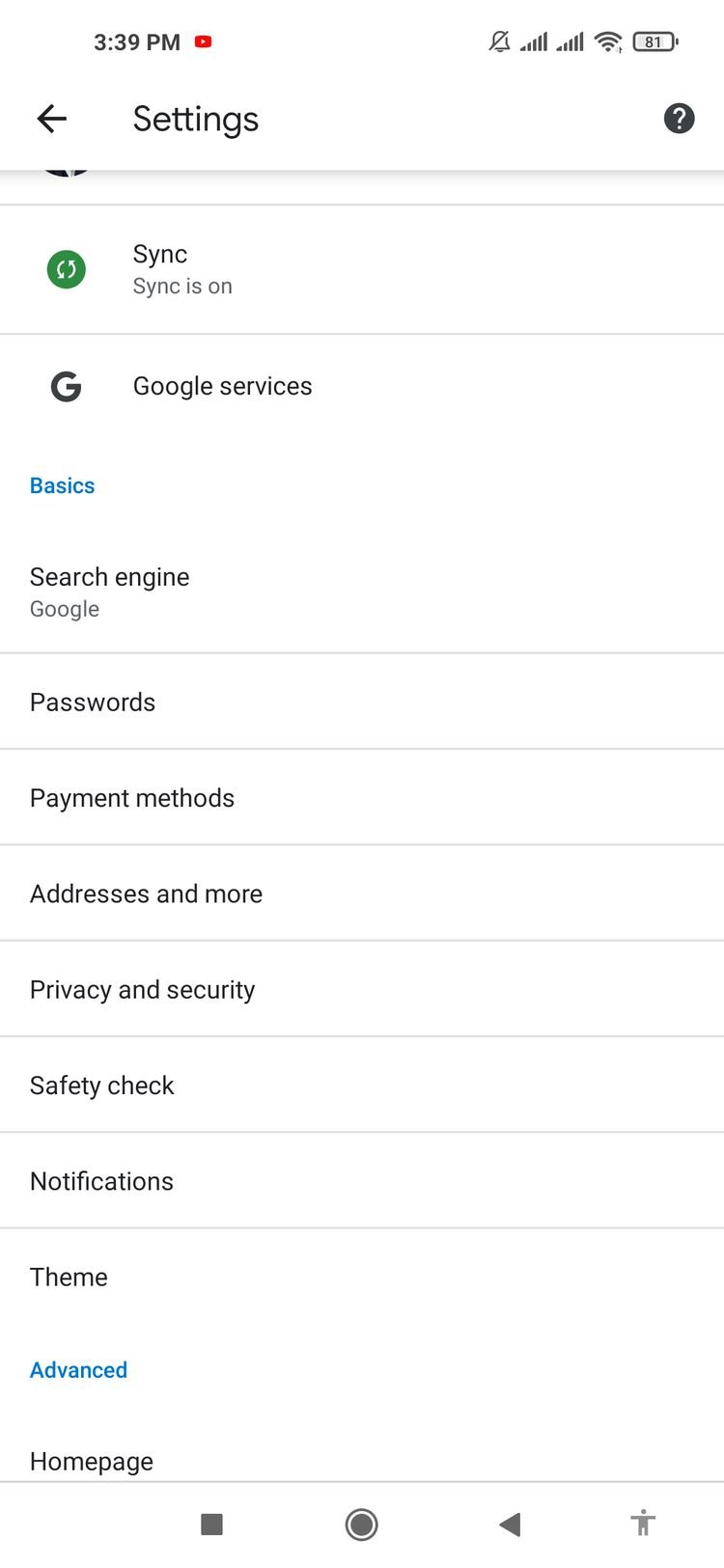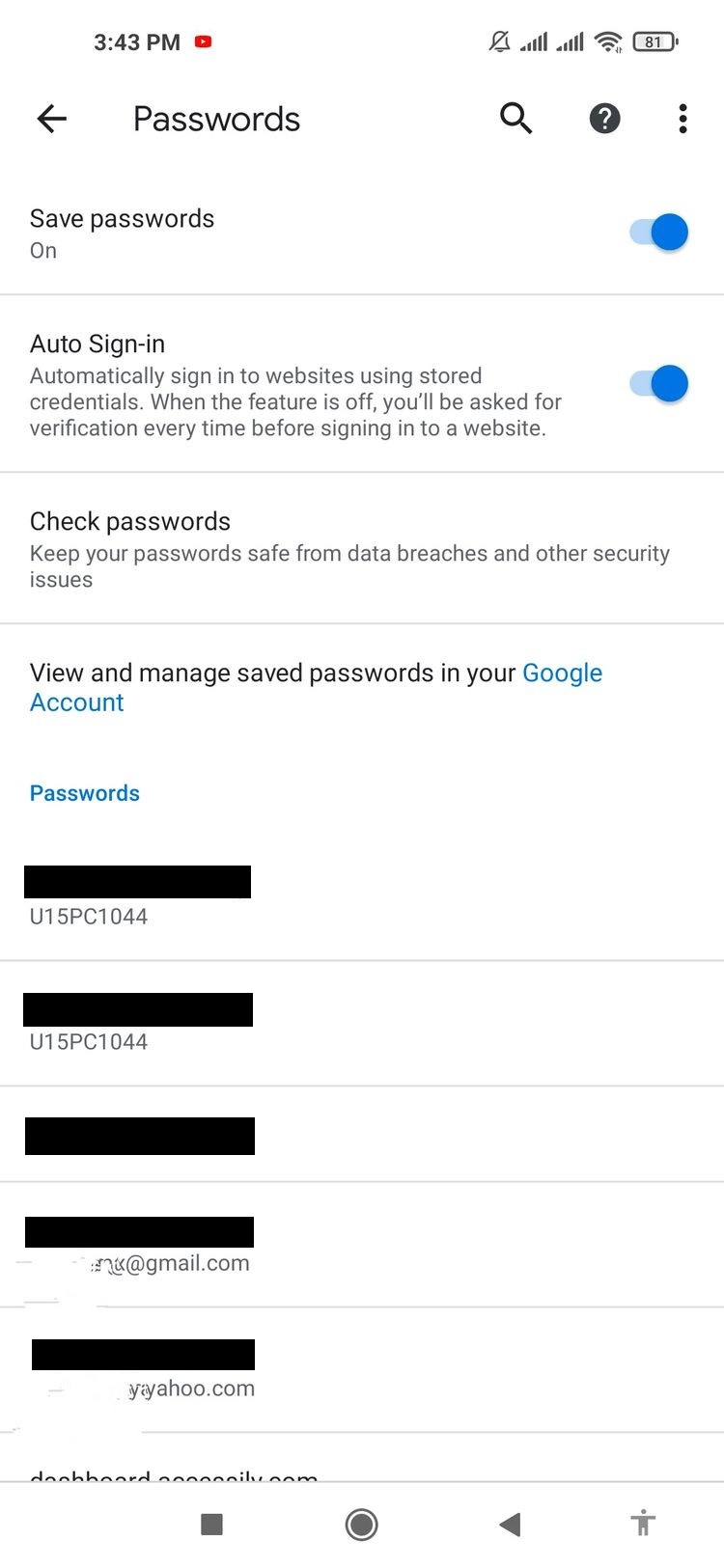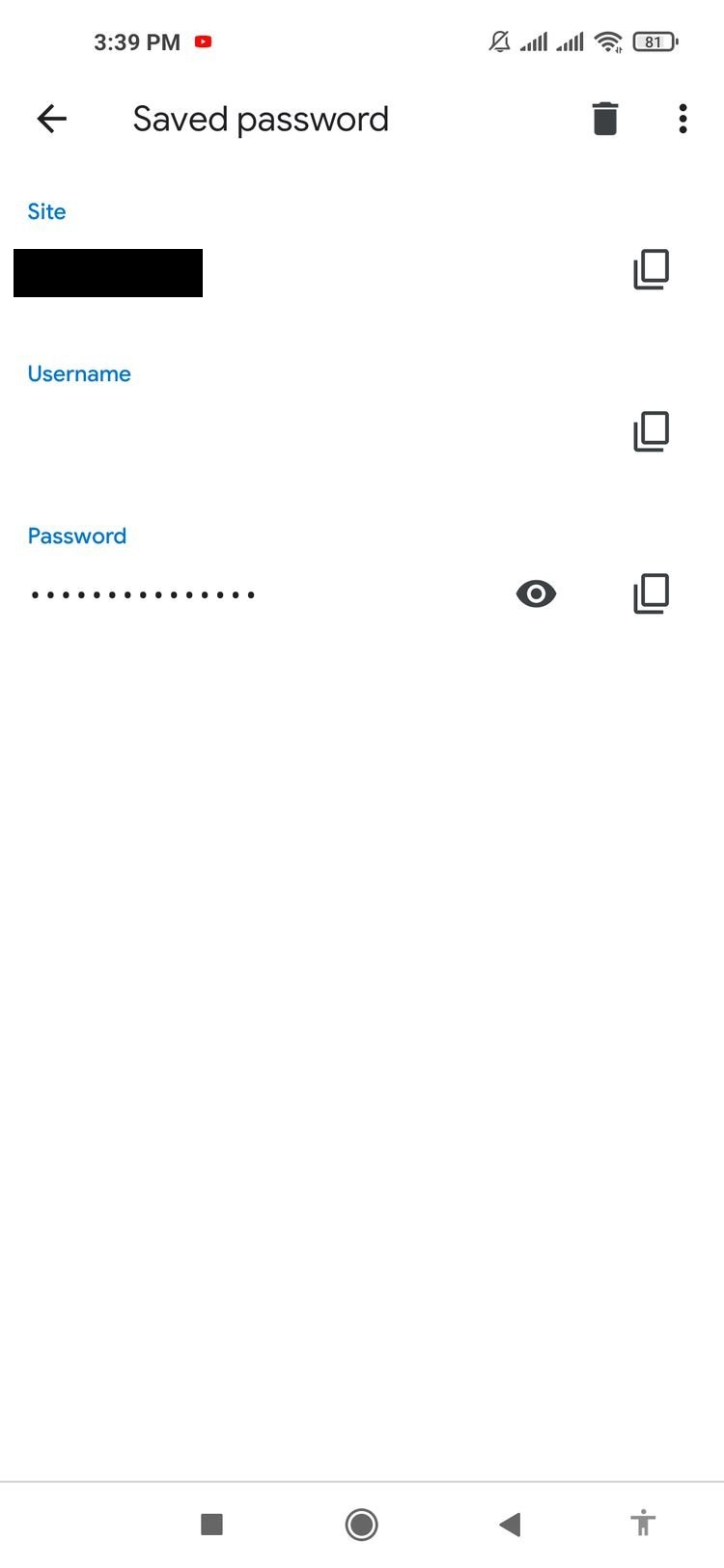چگونه پسوردهای ذخیرهشده در گوگلکروم را حذف کنم؟
تقریبا تمام افراد در هنگام جستجو و گشت و گذار در فضای اینترنت، از طریق مرورگر کروم وارد حساب های کاربری خود در سایت ها و شبکه های اجتماعی مختلفی مانند جیمیل می شوند و برای راحتی بیشتر پسوورد خود را در مرورگر کروم وارد می کنند. با این حال در بعضی مواقع ممکن است که قصد داشته باشند تا پسوورد های خود را مشاهده و یا حتی آن هارا حذف کنند. در این مقاله قصد داریم تا به شما نحوه حذف پسوردهای ذخیرهشده در گوگلکروم را آموزش دهیم.
نکته: شما می توانید برای آشنایی با راه کار های افزایش سرعت باز شدن و لود اولیه صفحات وب به همراه رفع کند شدن مرورگر کروم، مبحث آموزش روش های حل مشکل کند شدن مرورگر کروم در گوشی و کامپیوتر را مطالعه نمایید.
نحوه حذف پسوردهای ذخیرهشده در نسخه دسکتاپ گوگلکروم
برای مشاهده و حذف پسوردهای کروم در دسکتاپ، مراحل زیر را دنبال کنید:
۱. ابتدا مرورگر کروم را در سیستم خود اجرا کنید.
۲. سپس بر روی آیکون به شکل سه نقطه در گوشه سمت راست صفحه کلیک نمایید.
۳. گزینه Settings را از بین گزینه های موجود انتخاب کنید.
۴. در زیر بخش Autofill، روی گزینه Passwords کلیک کنید.
۵. اگر به دنبال پسورد سایت خاصی هستید، نام آن را در نوار جستجوی Search Passwords تایپ کنید و یا با اسکرول کردن به پایین به دنبال آن بگردید.
۶. سپس در کنار نام سایت مد نظرتان کلیک کنید تا پسوود آن نمایان شود.
۷. برای حذف پسورد ذخیره شده در گوگل کروم باید روی گزینه سه نقطه در کنار پسورد مدنظرتان کلیک کنید. در ادامه از منویی که باز میشود، گزینه Remove را انتخاب کنید.
۸. برای تایید هویتتان روی گزینه Continue کلیک کنید و سپس گزینه Delete را انتخاب کنید. در ادامه یک پیام هشدار دیگر به نمایش گذاشته میشود، دوباره روی Delete کلیک کنید.
نحوه حذف پسوردهای ذخیرهشده در نسخه موبایل گوگلکروم
اگر به دسکتاپ دسترسی نداشتیم، چگونه میتوانیم چنین کاری را با نسخه موبایل انجام دهیم؟ برای مشاهده و حذف پسوردهای ذخیره شده در موبایل، مراحل زیر را انجام دهید:
۱. ابتدا مرورگر کروم را در موبایل خود اجرا کنید.
۲. سپس بر روی آیکون به شکل سه نقطه در گوشه سمت راست صفحه کلیک نمایید.
۳. گزینه Settings را از بین گزینه های موجود انتخاب کنید.
۴. در منوی جدید نمایان شده گزینه Passwords را انتخاب کنید.
۵. اگر با لیست طولانی مواجه شدید، روی آیکون جستجو در بالای صفحه ضربه بزنید و نام سایت را تایپ کنید. اگر این فهرست کوتاه بود، تنها کافیست نام سایت مدنظرتان را لمس کنید.
۶. در صورت فعالسازی قابلیت قابلیت احراز هویت دو مرحلهای، برای مشاهده پسوردهای ذخیره شده باید اطلاعات خود را تایید کنید.
۷. جهت حذف یک پسورد، آن را انتخاب کرده و سپس روی آیکون زباله در گوشه سمت راست بالای صفحه ضربه بزنید.
همانطور که میتوانید حدس بزنید، با این روش هر فردی که به سیستمتان دسترسی دارد میتواند پسوردهای ذخیره شده شما را ببیند، بنابراین نگهداری پسوردها در مرورگر همیشه کار مناسبی نیست.