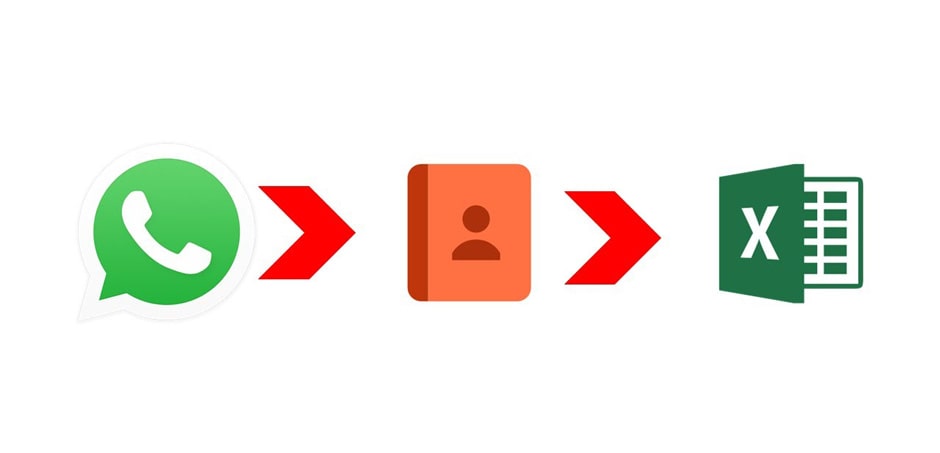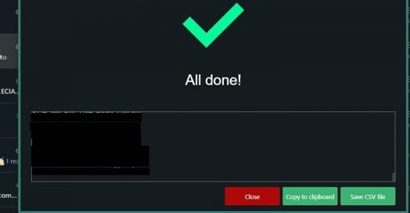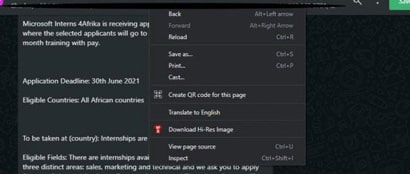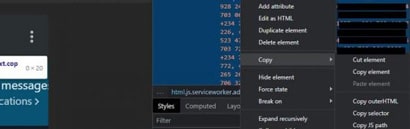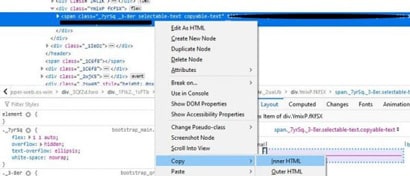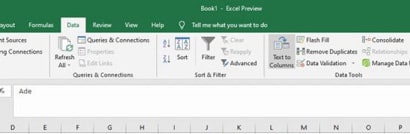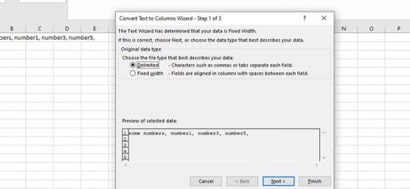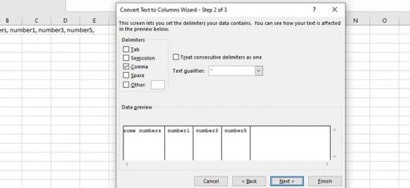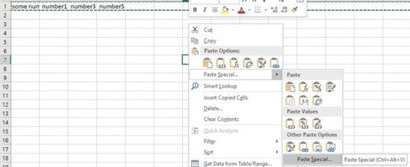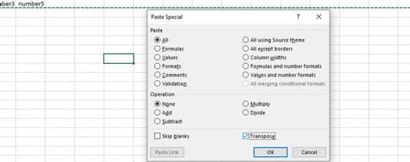آموزش چگونگی کپی کردن مخاطبین از گروه واتساپ
آیا نگران قطع ارتباط با اعضای گروه خود در واتساپ هستید؟ آیا با کپی کردن مخاطبین از گروه واتساپ آشنایی دارید؟ ذخیره هر مخاطب از یک گروه در گوشی شما روندی زمانبر است و همچنین شاید غیرضروری باشد ، خصوصاً وقتی با آن ها رابطه شخصی ندارید.
اما در مورد کپی کردن و ذخیره تمام مخاطبین گروه WhatsApp به طور هم زمان اطلاعی دارید؟ از این گذشته ، ممکن است در آینده به مخاطبین احتیاج داشته باشید. در اینجا نحوه کپی کردن شماره های تماس از یک گروه WhatsApp در یک سند Excel آورده شده است.
شما می توانید آخرین نسخه برنامه واتساپ را برای اندروید از لینک Google play و برای سیستم عامل ios از لینک App store دانلود نمایید.
نکته: شما می توانید برای آشنایی با چگونگی گرفتن بکاپ از فیلم و عکس های خود در واتساپ، مبحث آموزش بکاپ خودکار عکس و ویدیو واتساپ در گوگل فوتو را مطالعه نمایید.
چرا ممکن است بخواهید مخاطبین گروه واتساپ را در جای دیگر ذخیره کنید؟
هنگامی که مخاطبان گروه WhatsApp خود را در جایی غیر از تلفن خود ذخیره می کنید ، این امکان را برای شما فراهم می کند که حتی در حالت آفلاین بودن با آن ها ارتباط برقرار کنید.
داشتن دلایل تماس با اعضای گپ گروهی در حالت آفلاین به دلایل زیادی مفید است. به عنوان مثال اگر WhatsApp شما هک شد یا تلفن شما به سرقت رفت ، می توانید برای اعضای گروه پیامک انبوه ارسال کنید و به آنها بگویید که دیگر دسترسی به WhatsApp را از دست داده اید.
نحوه کپی کردن مخاطبین گروه واتس اپ با استفاده از افزونه Google Chrome
برای کپی کردن مخاطبین گپ گروهی خود از WhatsApp در صفحه گسترده ، باید از رایانه استفاده کنید.
اولین راه برای دستیابی به این هدف استفاده از افزونه Google Chrome است. برای استفاده از این گزینه ، مراحل زیر را دنبال کنید.
۱. به فروشگاه وب Google Chrome بروید. سپس ، افزونه Get WhatsApp Group Contact را دانلود و نصب کنید.
۲. پس از نصب افزونه ، به مرورگر Chrome خود به WhatsApp Web بروید.
۳. کد QR را با دوربین تلفن خود اسکن کنید تا WhatsApp خود را همگام سازی کرده و باز کنید.
۴. گروه WhatsApp را که می خواهید اطلاعات مخاطبان افراد را از آن دریافت کنید ، انتخاب کنید ، به گوشه سمت راست بالای صفحه گروه نگاه کنید و Save contacts را کلیک کنید.
۵. Save CSV file را برای دانلود شماره تلفن ها در این قالب انتخاب کنید. همچنین می توانید گزینه Copy to clipboard را انتخاب کرده و سپس آنها را در یک صفحه اکسل جایگذاری کنید.
نحوه کپی کردن مخاطبین گروه واتس اپ با استفاده از Inspect Element
برخلاف گزینه قبلی ، این روش برای کپی کردن شماره ها از یک گروه WhatsApp در صفحه گسترده اکسل روش دستی تری است اما خیلی فنی نیست ، پس نگران نباشید. می توانید از مرورگر وب موجود استفاده کنید ، که به شما امکان می دهد تا عناصر یک وب سایت را بازرسی کنید.
۱. برای اینکه شماره تلفن های گروه WhatsApp خود را با استفاده از Inspect Element در Google Chrome وارد کنید ، ابتدا باید از طریق رایانه به WhatsApp Web بروید.
۲. پس از آن ، می توانید گروهی را که می خواهید مخاطبین را از آن کپی کنید انتخاب کنید. به بالای صفحه گروه (زیر نام گروه) نگاه کنید ، جایی که تعدادی شماره تلفن یا مخاطب را به صورت افقی مشاهده می کنید.
پس از کلیک روی مخاطب ، Inspect را انتخاب کنید. اعدادی را که از قبل برجسته شده اند در منوی Elements مشاهده خواهید کرد. روی این ها کلیک راست کنید و لیستی از گزینه ها را مشاهده خواهید کرد. از میان گزینه های بعدی گزینه Copy > Copy element را انتخاب کنید.
پس از کپی کردن اعداد ، می توانید آنها را در صفحه گسترده جایگذاری کنید.
برای استخراج شماره های گروه WhatsApp از Firefox ، روند کار با Google Chrome کمی متفاوت است.
در زیر مراحل چگونگی کپی کردن شماره های گروه WhatsApp را در فایرفاکس مشاهده خواهید کرد.
۱. برای دسترسی به WhatsApp Web از طریق Google Chrome همین روند را دنبال کنید.
۲. گروهی را که می خواهید مخاطبین را از آن کپی کنید انتخاب کنید.
۳. روی مخاطبینی که به صورت افقی در بالای گروه قرار دارند کلیک راست کنید. Inspect (Q) را انتخاب کنید.
۴. روی متن های برجسته شده در کنسول بازرسی کلیک راست کنید. Copy > Inner HTML را انتخاب کنید.
۵. مخاطبین کپی شده را در یک صفحه اکسل جایگذاری کنید.
مرتب کردن شماره تلفن ها به سلول های جداگانه اکسل
پس از کپی کردن شماره تلفن های گروه WhatsApp در اکسل ، متوجه خواهید شد که آن ها به سلول های جداگانه تقسیم نشده اند. با جدا کردن آن ها ، کپی و چسباندن شماره های فردی در صورت لزوم آسان تر خواهد بود.
برای جدا کردن اعداد به سلولهای جداگانه Excel ، ابتدا باید ستونی را که حاوی شماره تلفن ها است انتخاب کنید. از نوار اکسل ، روی Data کلیک کنید. سپس ، Text to Columns انتخاب کنید.
در پنجره بعدی ، دایره Delimited را علامت بزنید. پس از آن ، روی Next کلیک کنید.
در پنجره زیر ، گزینه Tab را بردارید. وقتی این کار را انجام دادید ، کادر Comma را علامت بزنید.
پس از انجام مراحل ذکر شده در بالا ، روی بعدی کلیک کنید. سپس ، Finish را انتخاب کنید. شماره های تلفن اکنون در سلول های جداگانه در یک ردیف قرار دارند. آن سطر را کامل انتخاب کرده و با فشار دادن Ctrl + C روی صفحه کلید آن را کپی کنید.
پس از انجام موارد بالا ، می توانید یک صفحه جدید را باز کنید یا روی سلول موجود در سلول باز شده کلیک راست کنید. هر کدام را که انتخاب کنید ، باید به Paste Special… > Other Paste Options > Paste Special…. بروید.
پس از کلیک بر روی گزینه pasting ، روی کادر انتخاب Transpose کلیک کنید. سپس ، روی OK ضربه بزنید. اکنون باید شماره های تماس را در یک ستون مشاهده کنید. اما در جایی که قبلاً بهم پیوسته بودند ، اکنون هرکدام باید سلول جداگانه خود را داشته باشند.
تماس با گروه WhatsApp خود را از دست ندهید
حتی اگر با همه افراد گروه WhatsApp تماس شخصی نداشته باشید ، قطع ارتباط با گروه به طور کلی می تواند اثرات مخربی داشته باشد. و گرچه بعید است که اتفاق بدی رخ دهد ، اما کمی آماده سازی در صورت انجام آن ایده خوبی است.
اکنون می دانید که چگونه شماره های تلفن را از یک گروه WhatsApp کپی کنید ، با انجام این کار می توانید در وقت و اعتبار خود در آینده صرفه جویی کنید.
-
عالیییییییییییییییییییییییییییییییییییییییییییییییییییییییییییییییییی .متشکرم