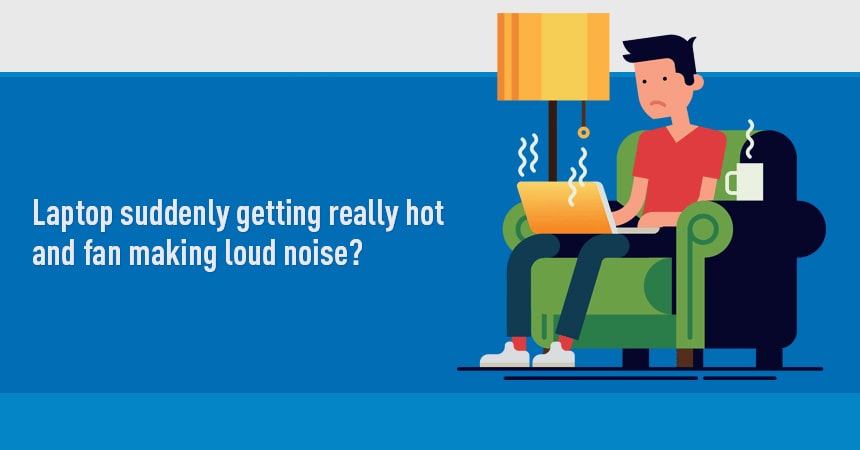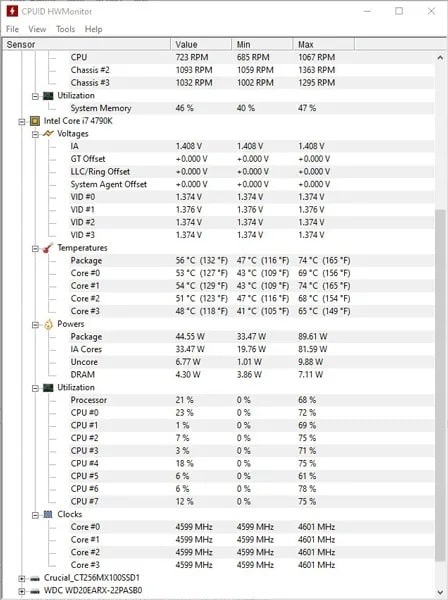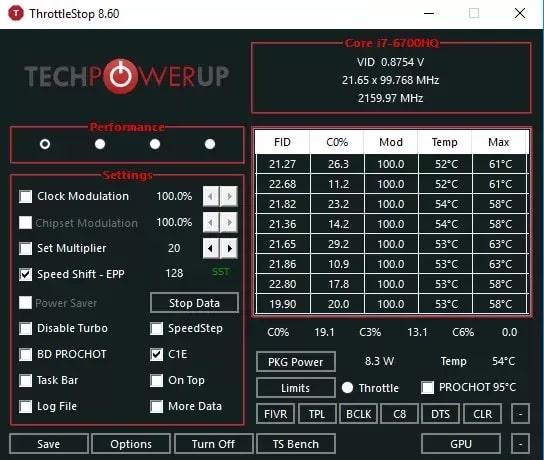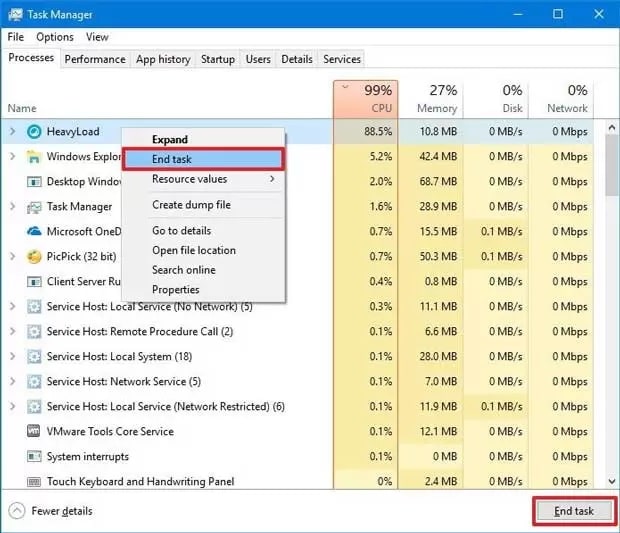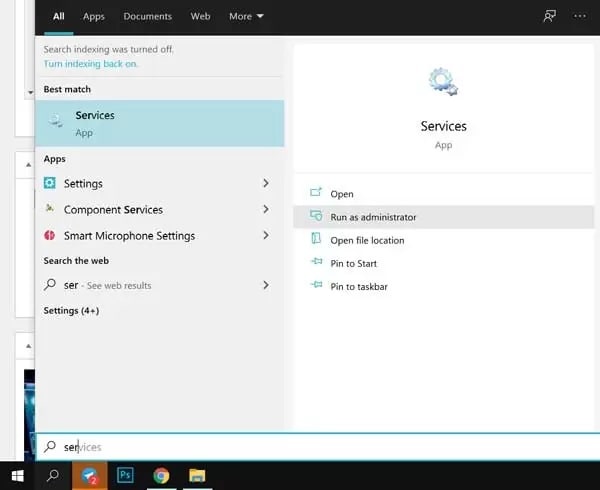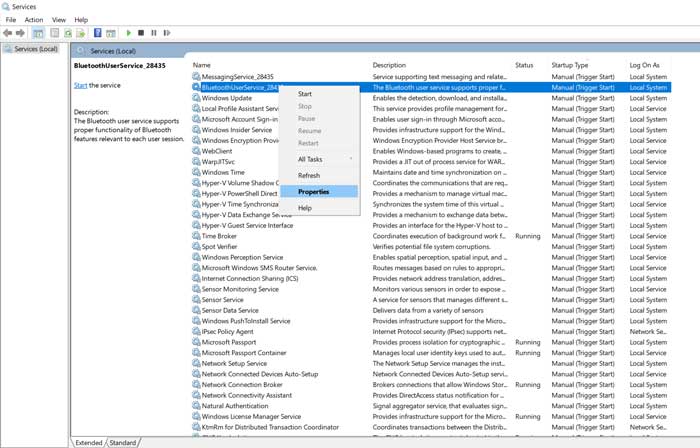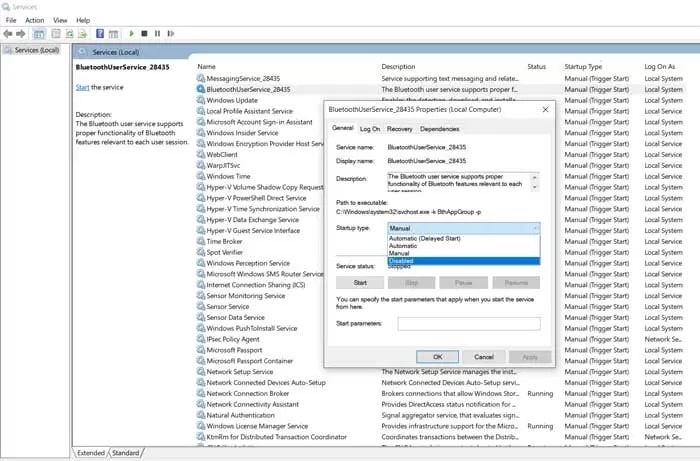آموزش روش های رفع مشکل صدای فن لپ تاپ – تازه کار
حل مشکل صدای فن لپ تاپ
لپ تاپ های امروزی دارای کنترل دمای هوشمند هستند، این یعنی فن سرعت را بر اساس دمای کامپیوتر تنظیم می کند. با این حساب وقتی بازی ها یا نرم افزارهای پیچیده را اجرا می کنید، می توانید انتظار داشته باشید که صدای فن لپ تاپ بلندتری را خواهید شنید.
اما اگر صدای فن لپ تاپ شما همیشه بلند است، احتمالا به این معنی است که داغ است و باید روی خنک کردن آن کار کنید. در این مقاله مواردی که می توانید برای کاهش فشار روی دستگاه و حل مشکل صدا انجام دهید را بررسی خواهیم کرد.
نکته: شما می توانید برای آشنایی با ۴ روش برای تست سلامت باتری لپ تاپ با استفاده از تنظیمات داخلی خود ویندوز و یا با کمک نصب برنامه و لینک دانلود برنامه معرفی شده، مبحث آموزش روش های بررسی تست سلامت باتری لپ تاپ های ویندوزی را مطالعه نمایید.
۱- فشار روی CPU را کم کنید
دمای لپ تاپ شما به خصوص در زمان انجام بازی یا فعالیت های سنگین بالا می رود.
دمای CPU را بررسی کنید، و اگر مشخص شد دمای آن بالا است می توانید برنامه رایگان Throttlestop را امتحان کنید. این برنامه می تواند سر و صدای فن را تا حد زیادی کاهش دهد و روی عملکرد سیستم تأثیر بگذارد. (لینک دانلود)
۲- برنامه های غیر ضروری را ببندید
در زمان استفاده از رایانه، به یاد داشته باشید که می توانید تنها دو یا سه برنامه را به طور همزمان اجرا کنید. اگر بخواهید به طور همزمان از برنامه های بیشتری مانند مرورگر وب، نرم افزار ویرایش عکس یا فیلم و سرویس پخش موسیقی استفاده کنید، فشار بیشتری به دستگاه وارد می شود و در نتیجه سر و صدای بیشتری ایجاد خواهد شد.
بستن برنامه های اضافی که در پس زمینه اجرا می شوند ممکن است بار را کاهش داده و سر و صدا را کم کند. برای بستن برنامه ها،Task Manager را باز کنید. برای دسترسی بهTask Manager کافی است روی نوار وظیفه کلیک راست کنید. پس از باز شدن، به دنبال برنامه هایی باشید که RAM و CPU شما را تخلیه می کنند. روی فرآیندی که می خواهید بسته شود راست کلیک کرده و گزینه End task را انتخاب کنید.
۳- لپ تاپ را بالا بیاورید
اکثر لپ تاپ ها در قسمت پایینی دستگاه دارای فن هستند. در نتیجه از قسمت پایینی آنها هوای گرم خارج می شود. بهتر است بین قسمت پایین لپ تاپ و سطحی که روی آن کار می کنید فاصله ایجاد کنید. برای بالا بردن لپ تاپ می توانید از هر چیزی استفاده کنید. اما توجه داشته باشید که نباید جلوی خروج هوا را بگیرید. همچنین می توانید با استفاده از پایه نگهدارنده لپ تاپ را بلند کرده و جریان هوا را حفظ کنید.
۴- برای لپ تاپ خود کول پد تهیه کنید
اگر از لپ تاپ خود زیاد استفاده می کنید لازم است یک جریان هوا برای بدنه آن ایجاد کنید، تا از گرم شدن زیاد و یا به اصطلاح عامیانه تر داغ شدن آن جلوگیری کنید. برای انجام این کار می توانید از پایه های خنک کننده یا کول پدها که هوای گرم را مستقیما از کامپیوتر خارج می کنند استفاده کنید. کاهش دما باعث کاهش فشار روی فن شما می شود و ممکن است سر و صدا را از بین ببرد.
برای کسانی که برنامه های بسیار پیچیده را اجرا می کنند، کولرها برای پایین نگه داشتن درجه حرارت و کاهش سر و صدای فن ضروری هستند. اگرچه در صورتی که فن کامپیوتر شما دائما سر و صدا می کند، استفاده از این کولرهای خارجی راه حل طولانی مدت نخواهد بود.
۵- لپ تاپ خود را تمیز کنید
اکثر افراد لپ تاپ خود را نادیده می گیرند و آن را آنطور که باید تمیز نمی کنند. این می تواند باعث ایجاد سر و صدا در فن شود. گرد و غبار می تواند پره های فن را مسدود کند.
یک قوطی هوای فشرده تهیه کنید سپس پنل پشتی را باز کرده و اجزای داخلی را تمیز کنید.
برای حذف گرد و غبار و سایر ذرات موجود در رایانه، به ویژه فن ها، هوای فشرده را روی آن اسپری (اسپری های کوتاه) کنید.
پس از اینکه که گرد و غبار و خاک را تا آنجا که ممکن است پاک کردید بررسی کنید که آیا فن هنوز سر و صدا دارد یا خیر. حذف گرد و غبار حتی ممکن است رایانه شما را کمی سریعتر و خنک تر کند.
حتی اگر فن سر و صدا نمی کند، ایده خوبی است که سالی یک بار قسمت داخلی لپ تاپ را تمیز کنید و به این وسیله از بروز مشکل جلوگیری کنید.
۶- وجود بدافزار را بررسی کنید
اگر متوقف کردن برخی از فرآیندها روی صدای ناشی از فن تأثیر نگذارد، ممکن است مشکل از بدافزار باشد. بدافزار رایانه شما را کند کرده و درجه حرارت را بالا می برد. در نتیجه در حالی که کامپیوتر سعی می کند دستورات شما را انجام دهد، موفق نمی شود. تلاش بیشتر رایانه به معنی صدای بیشتر است.
یک روش فوق سریع برای بررسی وجود بدافزار، بازگشت به Task Manager و جستجوی فرآیندهایی است که دارای نامهای عجیب و غریب هستند. برای بررسی بیشتر آنها را در گوگل جستجو کنید. اگر توانستید اطلاعاتی پیدا کنید مشکلی نیست. اما اگر نتوانستید، ممکن است بدافزار باشد.
توجه داشته باشید که اگر چیزی در Task Manager پیدا نکنید به این معنی نیست که بدافزار وجود ندارد. اگر برنامه آنتی ویروس ندارید، حتما یک برنامه را بارگیری کرده و برای اطمینان اسکن را اجرا کنید.
اگر هیچ کدام از این نکات عیب یابی به از بین بردن سر و صدا کمک نکرد، شاید ریست فکتوری به منظور پاک کردن رایانه از هرگونه مشکل نرم افزاری لازم باشد. یک راه ساده تر هم این است که یک آنتی ویروس رایگان را روی سیستم خود نصب کنید.
۷- یک روش پیشرفته تر (غیرفعال کردن سرویس های غیرضروری ویندوز)
این کار کمک بسیار زیادی به سبک شدن سیستم و کاهش فشار به فن می شود. اگر سیستم ویندوزی دارید به احتمال زیاد بسیاری از سرویس های پیش فرض ویندوز را استفاده نمی کنید. این سرویس ها در بسیاری موارد مقداری از حافظه رم سیستم و همچنین سی پی یو را به خود مشغول می کنند و سرعت را کاهش می دهند. کافی ست غیر ضروری ها را غیر فعال کنید.
برای این کار در پایین سمت چپ روی گزینه search عبارت Services را جستجو کنید (یا از داخل کنترل پنل هم میتوانید سرچ کنید). آن را باز کنید. تصویری مطابق شکل زیر دارد:
مطابق تصویر بالا برای غیرفعال کردن هر سرویس کافی ست روی آن کلیک راست کنید و Properties را بزنید. تصویری مطابق زیر باز می شود:
حالا مانند تصویر بالا برای غیر فعال کردن هر سرویس گزینه Disable را برای آن انتخاب کنید.
اما کدام سرویس ها را باید غیر فعال کنیم؟ ۲۰ سرویس زیر را می توانید بدون هیچ مشکلی غیر فعال کنید (فقط ۲۰ سرویس زیر):
- Windows Mobile Hotspot Service
- Bluetooth Support Service
- Fax
- Remote Desktop Configuration and Remote Desktop Services
- Windows Insider Service
- Secondary Logon
- Downloaded Maps Manager
- Touch Keyboard and Handwriting Panel Service
- Offline Files
- Windows Connect Now
- Remote Registry
- Application Layer Gateway Service
- Windows Image Acquisition
- Connected User Experiences and Telemetry
- Retail Demo Service
- Windows Media Player Network Sharing Service
- AllJoyn Router Service
- Geolocation Service
- Program Compatibility Assistant Service
- Enterprise App Management Service