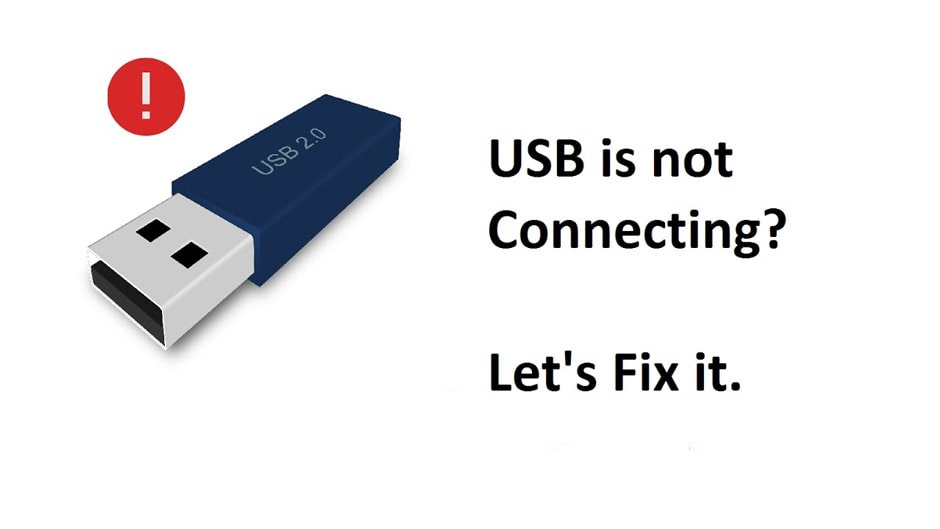آموزش حل مشکل شناخته نشدن درایو خارجی توسط کامپیوتر (فلش و هارد اکسترنال)
حل مشکل شناخته نشدن درایو خارجی توسط کامپیوتر
جا به جایی درایوهای دیسک قابل حمل از جمله درایوهای فلش USB یا هارد اکسترنال، باید آسان باشند. اما در برخی موارد، ممکن است درایو خود را از طریق درگاه USB به رایانه ویندوز یا دستگاه دیگری وصل کنید و متوجه شوید که هارد اکسترنال نمایش داده نمی شود. مشکل شناخته نشدن درایو خارجی توسط کامپیوتر برای بسیاری از ما پیش آمده است. در ادامه مطلب به روش های حل مشکل شناخته نشدن درایو خارجی می پردازیم.
این مشکل دلایل مختلفی دارد از جمله آن ها مشکلات مربوط به پارتیشن در درایو خارجی ، استفاده از فایل سیستم اشتباه، درگاه های USB خراب یا مشکلات درایور در ویندوز . در بدترین حالت ممکن است خود درایو از بین رفته باشد. در ادامه به بررسی دلایل این مشکل می پردازیم.
نکته: شما می توانید برای دانلود بهترین برنامه های تبدیل گوشی به کنترل تلویزیون، مبحث دانلود بهترین برنامه های کنترل تلویزیون با گوشی اندروید را مطالعه نمایید.
اطمینان حاصل کنید که درایو شما فعال است
این مرحله مقدماتی است، اما ارزش بررسی دارد. تقریباً هر درایو فلش و بسیاری از هاردهای خارجی نیازی به منبع تغذیه جداگانه ندارند، آن ها از طریق USB توان دریافت می کنند. با این حال، برخی از درایوهای خارجی رومیزی دارای کابل های قدرت اختصاصی یا حداقل سوئیچ قدرت فیزیکی هستند.
اگر این مورد برای شما وجود دارد و هارد اکسترنال شناخته نمی شود، ممکن است در مورد کابل برق مشکلی وجود داشته باشد. سعی کنید آن را به پریز برق دیگری وصل کنید یا در صورت امکان کابل را تعویض کنید. قبل از حرکت چراغ چشمک زن روی دستگاه را دنبال کنید. روشن شدن آن ها نشانه فعالیت دستگاه است.
هارد اکسترنال هنوز نمایش داده نمی شود؟
هنگامی که دیسک سخت شما نمایش داده نمی شود، این نکات را مرتباً امتحان کنید. در ابتدا، بررسی خواهیم کرد که ویندوز هنگام وصل کردن دستگاه آن را تشخیص می دهد یا نه.
۱. درایو را در مدیریت دیسک بررسی کنید
ابزار Disk Management را باز کنید. برای این کار ، Windows Key + X (یا کلیک راست بر روی دکمه Start) را فشار دهید تا منوی Power User باز کرده و Disk Management را از لیست انتخاب کنید. هم چنین می توانید این پنجره را از طریق Run با Windows + R باز کرده و برای باز کردن این ابزار ، diskmgmt.msc را وارد کنید.
همان طور که از نام آن پیداست، Disk Management به شما امکان می دهد تمام دیسک های سخت متصل به رایانه خود را ببینید. علاوه بر این می توانید اندازه ها، پارتیشن ها و سایر اطلاعات دیسک ها را هم مشاهده کنید.
شما باید درایو خارجی خود را که در پنجره Disk Management آمده است را مشاهده کنید که احتمالاً پایین قسمت دیسک اصلی و ثانویه است. حتی اگر در پنجره This PC هم ظاهر نشود به دلیل اینکه هیچ پارتیشن خاصی ندارد، باز هم باید در اینجا به عنوان Removable وجود داشته باشد.
اگر درایو را در اینجا مشاهده می کنید، به قسمت چهارم بروید، “Create a New Volume and Assign a Drive Letter”. در آنجا، آن درایو را به صورت صحیح تقسیم می کنید و یا آن را قالب بندی می کنید تا ویندوز و سایر دستگاه ها بتوانند به آن دسترسی پیدا کنند.
اگر درایو خارجی شما هنوز نمایش داده نشده است، ادامه دهید. باید تعیین کنید که چرا درایو شما تشخیص داده نشده است. این احتمال وجود دارد که شما مشکل سخت افزاری، مشکل درایور یا درایو مرده داشته باشید.
۲. یک درگاه USB و رایانه دیگر را امتحان کنید
این مشکل ممکن است مربوط به دستگاه شما نباشد، اما پورتی که برای اتصال آن به رایانه خود استفاده می کنید، مشکل داشته باشد.
درایو را از درگاه USB فعلی آن جدا کنید و سعی کنید آن را به درگاه دیگری در رایانه وصل کنید. اگر در یک پورت USB کار کند اما در پورت دیگ کار نکند، ممکن است یک درگاه USB مرده داشته باشید.
۳.خطا یابی مشکلات درایور
اگر درایو در رایانه های دیگر نشان داده می شود، ممکن است ویندوز با دستگاه شما مشکل درایور داشته باشد. می توانید با استفاده از Device Manager، این مورد را بررسی کنید.
در منوی Windows + X که قبلاً ذکر شد، میانبر برای Device Manager پیدا خواهید کرد. همچنین می توانید devmgmt.msc را در Run وارد کنید تا باز شود.
دسته Disk drives را باز کنیدو دستگاه های دارای علامت تعجب زرد در کنار آنها را بررسی کنید. اگر چنین نمادی را مشاهده کردید، آن دستگاه دارای مشکل درایور است.
روی دستگاه دارای مشکل کلیک راست کرده، Properties را انتخاب کرده و به پیام خطا نگاه کنید. این پیام خطا می تواند به شما در رفع مشکل کمک کند. ممکن است بخواهید برای پیام خطایی که پیدا کرده اید، جستجوی Google را انجام دهید.
رفع مشکلات درایورها اغلب مشکل است. اگر اخیراً این مشکل آغاز شده است ، سعی کنید System Restore را اجرا کنید تا تغییرات را به قبل برگردانید.
اگر این روش کار نکرد، می توانید دکمه Update Driver را امتحان کنید تا یک درایور به روز شده نصب شود. با این حال، این روش به ندرت درایور جدیدی را برای دستگاه های عمومی مانند فلش مموری ها پیدا می کند. درعوض، ممکن است بخواهید وب سایت سازنده را برای درایور خاص هارد اکسترنال خود بررسی کنید.
منوی Driver درایو شما در Device Manager چند گزینه دیگر دارد. دکمه Roll Back Driver به روزرسانی های اخیر درایور را برمی گرداند، که اگر Restore System کار نکند، تأثیری نخواهد داشت.
به عنوان راه حل نهایی، از دکمه Uninstall برای خارج کردن دستگاه از سیستم خود استفاده کنید. شاید بتوان با راه اندازی مجدد درایو، ویندوز درایور را مجدداً نصب کرده و آن را به درستی پیکربندی کنید.
۴. یک driver volume جدید ایجاد کنید
اگر دستگاه شما در مرحله ۱ در Disk Management ظاهر شده است یا یکی از مراحل عیب یابی بالا آن را نشان داده است ، شما آماده برای تنظیم اولیه درایو هستید تا قابل استفاده باشد. گذشته از نشان دادن اطلاعات اولیه ، ابزار Disk Management می تواند مشکلات پارتیشن بندی و فایل سیستم را با درایو شما برطرف کند.
اگر درایو قابل جابجایی شما فقط فضای Unallocated را نشان می دهد ، باید یک پارتیشن جدید روی آن ایجاد کنید. این کار به ویندوز و سایر سیستم عامل ها امکان استفاده از آن را می دهد. برای این کار، بر روی هر مکانی در فضای Unallocated کلیک راست کنید ، New Simple Volume را انتخاب کنید و برای ایجاد یک پارتیشن جدید به wizard بروید.
اگر درایو شما پارتیشن بندی شده است و هنوز هم نمی توانید آن را ببینید، اطمینان حاصل کنید که برای درایو letter تنظیم شده باشد این کار باید به طور خودکار اتفاق بیفتد، اما اگر letter درایو را به صورت دستی برداشته باشید، ممکن است درایو در ویندوز قابل دسترسی نباشد.
برای تغییر letter درایو، بر روی پارتیشن درایو قابل جابجایی کلیک راست کرده و گزینه Change Drive Letter and Paths را انتخاب کنید. اگر دستگاه از قبل letterای ندارد، روی ADD کلیک کرده و یکی را انتخاب کنید. پس از انجام این کار، روی change کلیک کرده و یک مورد دیگر را امتحان کنید.
۵. درایو خارجی را فرمت کنید
اگر درایو پارتیشن بندی شده است، اما شما هنوز هم نمی توانید به آن دسترسی پیدا کنید، احتمالاً با یک فایل سیستم دیگر تقسیم شده است.
به عنوان مثال، شما ممکن است درایو را با فایل سیستم XFS از لینوکس یا APFS در مک قالب بندی کرده باشید. Windows نمی تواند این فایل سیستم ها را بخواند. بنابراین می بایست درایو را با سیستم جدید NTFS یا FAT32 جدیدتر تغییر دهید تا ویندوز بتواند آن را تشخیص دهد.
برای تغییر ساختار یک بخش در برنامه Disk Management، روی آن راست کلیک کرده و Format را انتخاب کنید.
توجه داشته باشید که فرمت کردن، تمام فایل های موجود در درایو شما را پاک می کند، بنابراین قبل از ادامه باید فایل های مهم روی آن را در دستگاه دیگری کپی کنید. اگر درایو را در دستگاه لینوکس یا مک قالب بندی کردید، آن را به رایانه ای که آن سیستم عامل را اجرا کرده است ببرید و قبل از فرمت کردن، از فایل ها نسخه پشتیبان تهیه کنید.
هنگام فرمت کردن در صورت تمایل، می توانید نام جدید را به درایو بدهید. اندازه واحد تخصیص را همان مقدار پیش فرض بگذارید. از همه مهم تر، باید فایل سیستم را انتخاب کنید. این که کدام یک را انتخاب کنید بستگی به نوع درایو و نحوه استفاده از آن دارد.
اگر یک درایو فلش کوچک دارید، به احتمال زیاد به عنوان FAT32 فرمت شده است. در بیشتر موارد، این بهترین انتخاب است. البته FAT32 نمی تواند فایل ها را بیش از ۴ گیگابایت ذخیره کند و فقط از ۲TB حجم پشتیبانی می کند. مهم تر از همه، FAT32 با انواع دستگاه ها، مانند دوربین، پخش کننده رسانه، کنسول بازی و موارد دیگر سازگار است.
NTFS یک استاندارد مدرن برای ویندوز است. بسیاری از دستگاههای قدیمی با NTFS سازگار نیستند. بنابراین،فرمت FAT32 برای درایوهای فلش، کارت های SD و NTFS برای هارد اکسترنال، توصیه می شوند.
شما دو گزینه فایل سیستم دیگر هم دارید. exFAT یک فایل سیستم مایکروسافت است که از فایل های بزرگتری که FAT32 هستند، را پشتیبانی می کند، اما به همان اندازه سازگار نیست.
در صورت عدم نمایش هارد دیسک های خارجی، باید این مراحل را در مورد اکثر مشکلات تشخیص دیسک که با آن ها روبرو می شوید حل کنید. اگر درایو را با چند رایانه امتحان کرده اید و پس از این مراحل هرگز در پنجره Disk Management نشان داده نمی شود، احتمالاً درایو مرده است.
در این حالت، بهترین کار این است که هارد دیسک های قابل حمل را خریداری کنید.