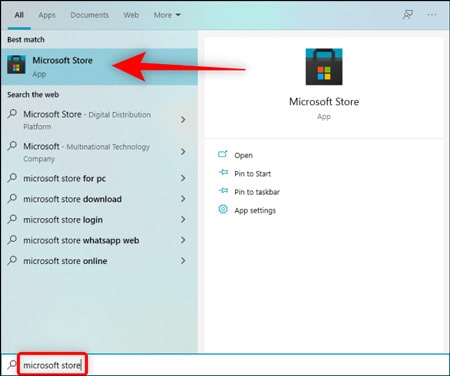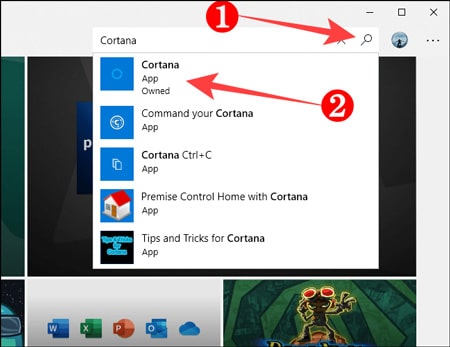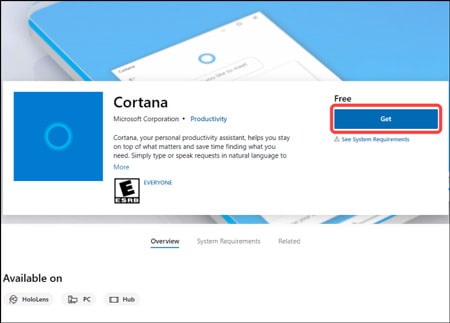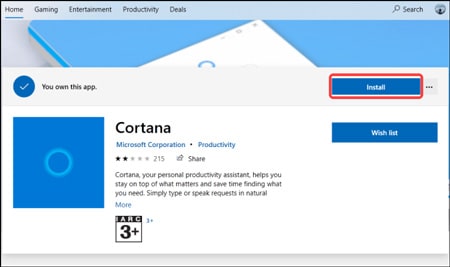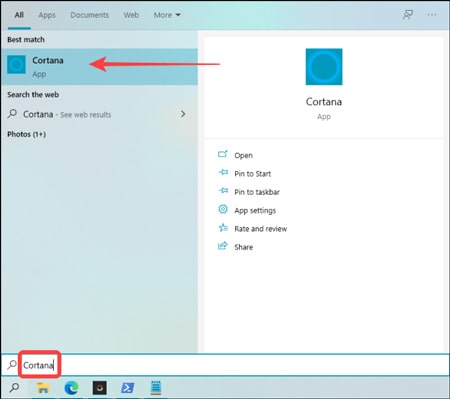نحوه راه اندازی مجدد کورتانا روی ویندوز ۱۰
در بعضی مواقع ممکن است که Cortana مناسب همه ی سیستم ها نباشد و وجود آن در سیستم موجب بروز مشکلاتی شود. در اینجور مواقع کابران ویندوز تصمیم به حذف این ابزار می گیرند که شاید مشکلشان حل شود. شما ممکن است مدتی بعد، از حذف این ابزار پشیمان شوند و قصد نصب و راه اندازی مجدد کورتانا را داشته باشند. ما در این مطلب قصد داریم نحوه نصب و راه اندازی مجدد کورتانا در ویندوز ۱۰ را به شما اموزش دهیم.
نکته: شما می توانید برای بررسی دلایل کار نکردن کورتانا (دستیار صوتی مایکروسافت) در ویندوز ۱۰ به همراه معرفی راه حل برای تمام مشکلات و موارد یاد شده مبحث آموزش روش های حل مشکل کار نکردن کورتانا در ویندوز را مطالعه نمایید.
مراحل راه اندازی مجدد کورتانا در ویندوز ۱۰
همانطور که گفتیم گاهی اوقات اشخاص پس از حذف کورتانا پشیمان می شوند و تمایل به راه اندازی مجدد آن را دارند. خوشبختانه باید گفت این عمل امکان پذیر است و شما از طریق دانلود و نصب کورتانا می توانید مجددا از آن استفاده نمایید. اگر شما هم از آن دسته از افرادی هستید که قصد انجام این کار را دارید کافیست مراحل زیر را به ترتیب طی نمایید.
۱. ابتدا وارد منوی Start شوید.
۲. سپس در بخش جستجو، عبارت Microsoft Store را تایپ نموده و کلید Enter را فشار دهید.
۳. پس از اجرای برنامه مورد نظر،کافیست بر روی آیکون به شکل ذره بین که در گوشه سمت راست بالای صفحه قرار دارد کلیک نموده و نام برنامه Cortana را در آن وارد کنید.
۴. در این مرحله باید برنامه کورتانا را از لیست نتایج پیدا و بر روی آن کلیک نمایید.
۵. سپس، جهت دانلود برنامه کورتانا بر روی گزینه Get که مقابل آن قرار دارد کلیک کنید.
۶. پس از دانلود، جهت نصب برنامه، گزینه Install را انتخاب کنید تا Microsoft Store Cortana بر روی کامپیوتر شما نصب شود.
۷. پس از نصب، گزینه Lunch جای گزینه Install را می گیرد که در این صورت می توانید Microsoft Store را ببندید.
۸. جهت راه اندازی کورتانا، مجددا منوی Start را باز کرده و Cortana را تایپ کرده و کلید Enter را فشار دهید.
۹. مشاهده می کنید که برنامه کورتانا در بین نتایج وجود دارد و این نشان دهنده نصب بودن این ابزار در کامپیوتر شما می باشد.
بدین ترتیب با استفاده از روش گفته شده در بالا، به راحتی می توانید پس از حذف کورتانا، مجددا آن را نصب و راه اندازی نموده و از آن استفاده نمایید.